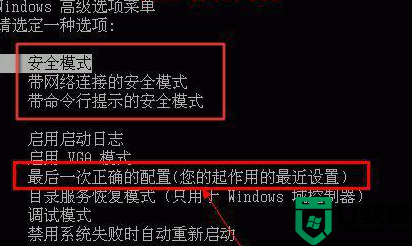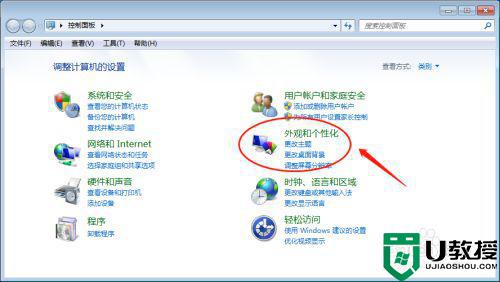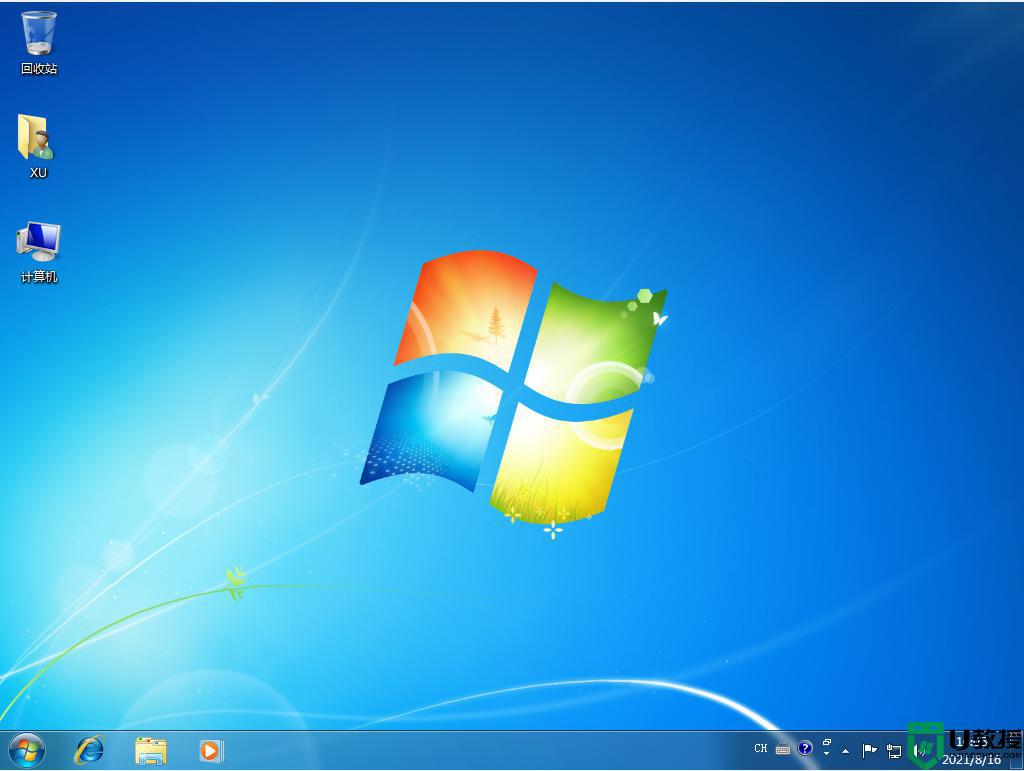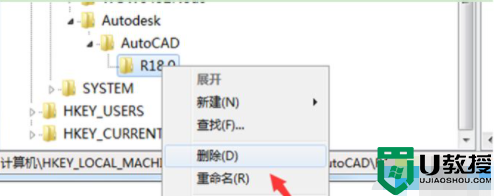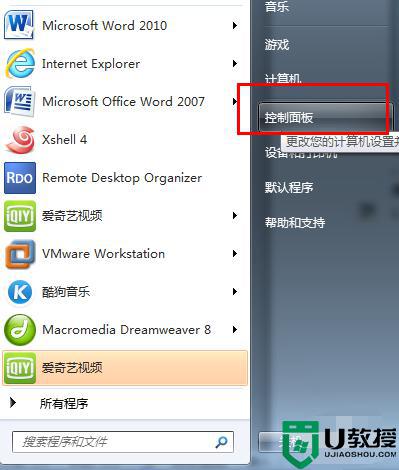window7旗舰版64位安装ps的方法 64位WIN7旗舰版系统怎么装PS
时间:2022-10-24作者:huige
ps是款功能强大的图片处理软件,相信很多小伙伴都喜欢安装使用,不过仍然有一部分64位WIN7旗舰版系统用户却不知道怎么安装ps吧,为了帮助到大家,今天u教授小编就给大家演示一下window7旗舰版64位安装ps的方法吧。
推荐:深度技术win7纯净版下载

方法如下:
1、首先打开浏览器,在顶部网址输入栏输入:ps下载。按下回车键打开,选择photoshop cs6版本或者2018版本下载;
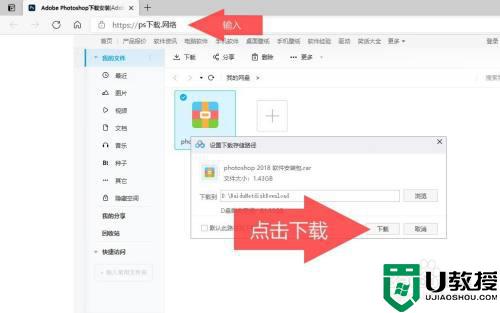
2、下载好了以后,把软件安装包解压;
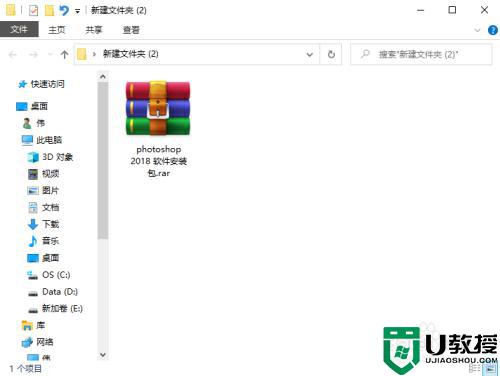
3、得到以下几个文件,双击打开2018photoshop cc软件安装包,exe,开始安装软件;
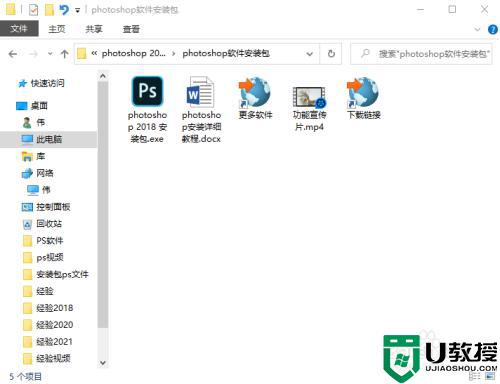
4、安装过程出现需要电脑重启,点击忽略即可;
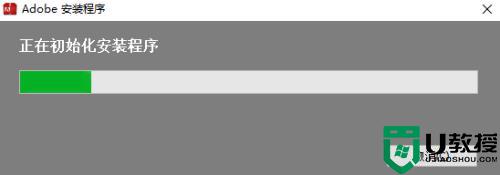
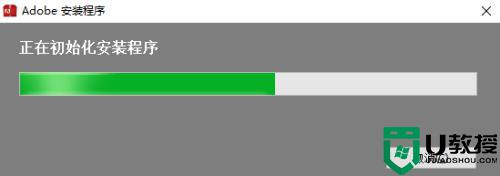
5、选择软件的安装路径,默认是安装在C盘,点击继续安装;
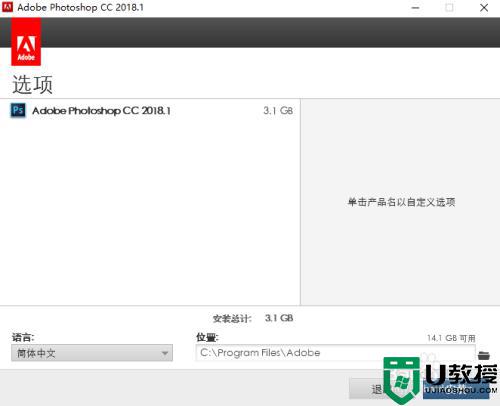
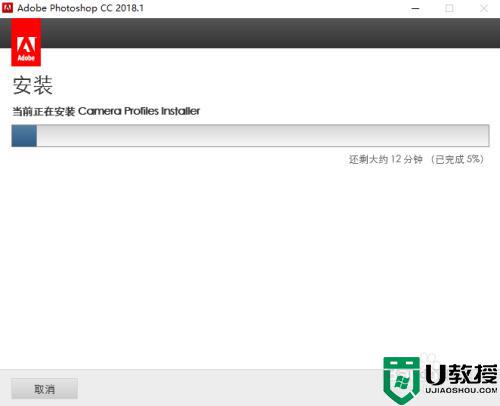
6、软件安装完成以后,可以看到电脑桌面或者开始菜单里面就有ps的图标,双击打开软件;
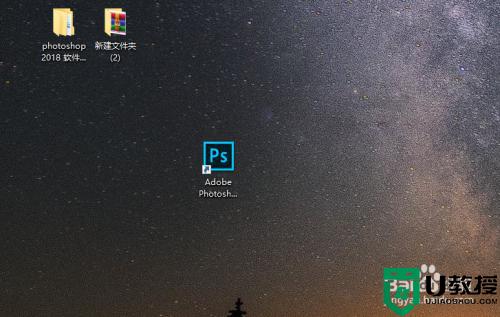
7、进入软件以后,新建图层或者打开图片就可以使用了。
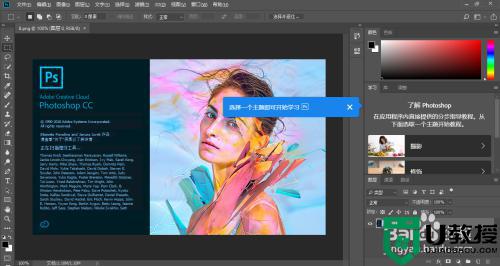
以上给大家讲解的就是64位WIN7旗舰版系统怎么装PS的详细内容,有需要的用户们可以学习上面的方法步骤来进行安装,希望对大家有所帮助。