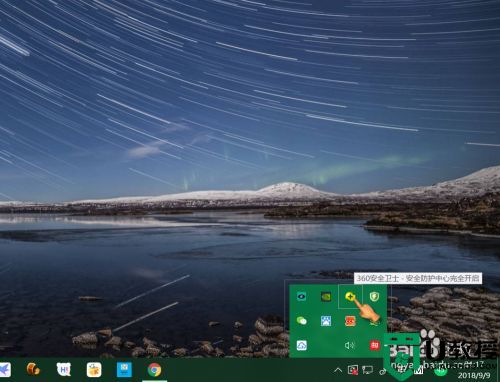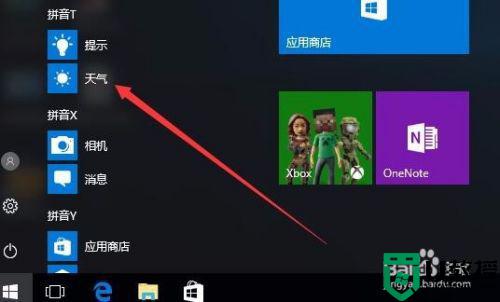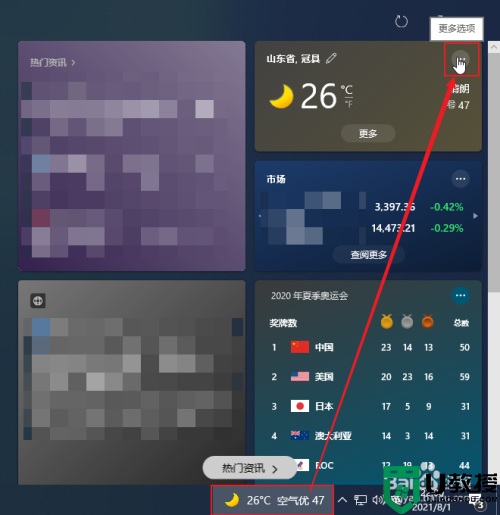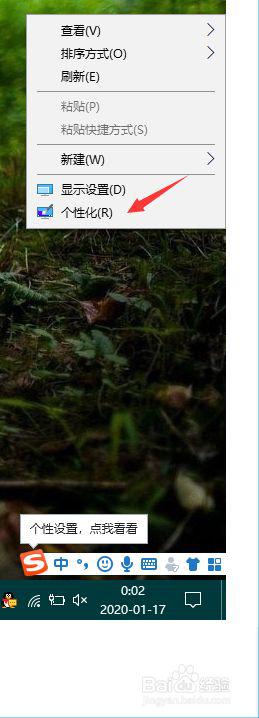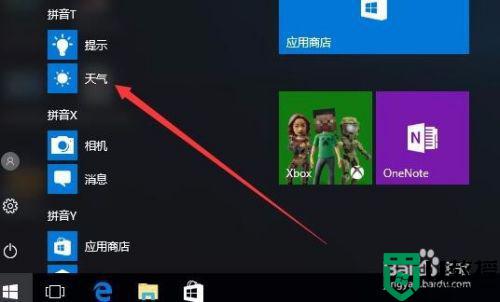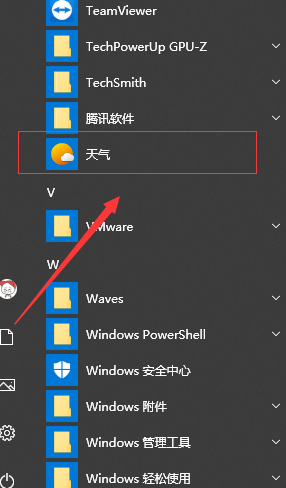w10系统天气为什么只显示北京天气 w10系统天气预报如何设置
在生活中,许多用户总是会时刻关心当天的天气情况,而许多用户可能还不知道win10系统中也会自带有天气预报功能,然而近日有些用户的win10电脑的天气总是显示北京天气,和自己所在地完全不一致,那么w10系统天气预报如何设置呢?下面小编就来告诉大家w10系统天气预报设置方法。
推荐下载:win10纯净版64位专业版
具体方法:
1、打开Win10的开始菜单,这里我们可以看到显示天气应用的信息。点击打开。
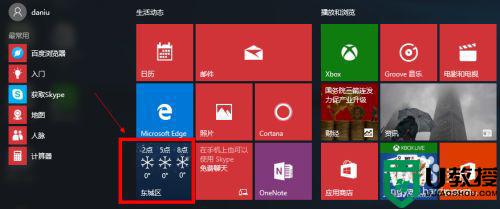
2、当然如果这里没有显示天气应用的话,我们可以在Windows10搜索框中输入“天气”然后搜索应用,搜索到应用后,点击右键,固定到开始屏幕。
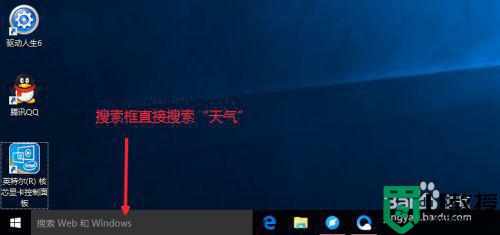
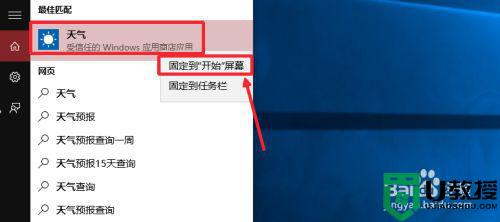
3、打开天气应用以后,这里默认显示北京天气,这里左侧有三个按钮。分别是预报,历史天气,地点,我们可以分别点击查看效果。了解具体显示的天气信息。
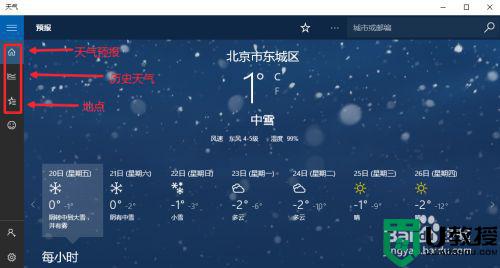
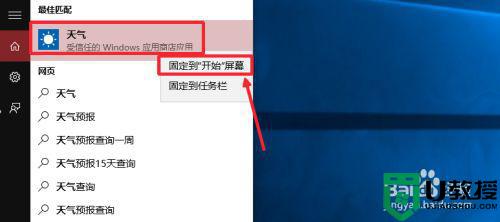
4、当然大家也可以在开始菜单的所有应用中,找到天气应用打开。
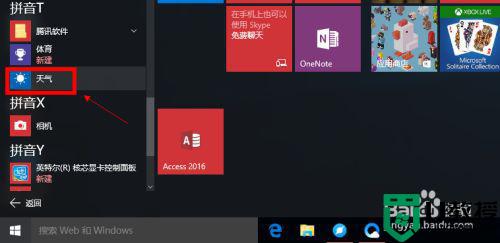
5、点击左侧的地点进入,然后我们想要修改默认显示某个城市天气,启动设置。
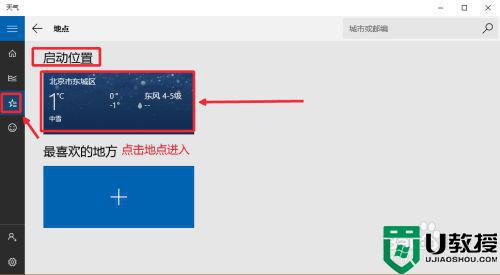
6、我们在启动设置这里,点击鼠标右键,然后选择更改启动位置。
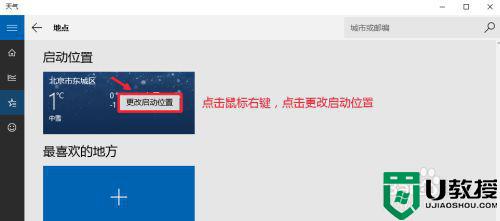
7、输入你要设置的城市,然后点击提示信息的文字,这样设置完成。你会发现默认的城市已经变为你设置的城市天气,现在关闭这个界面,可以看到效果。
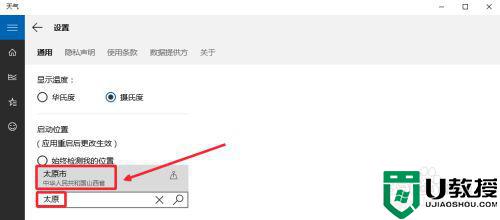
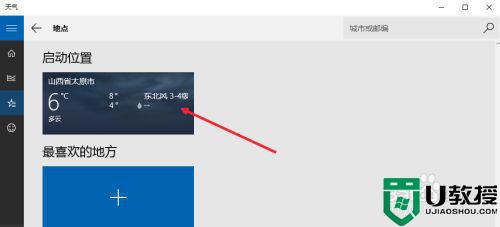
8、开始菜单里面,天气这里已经显示了你设置的城市天气。
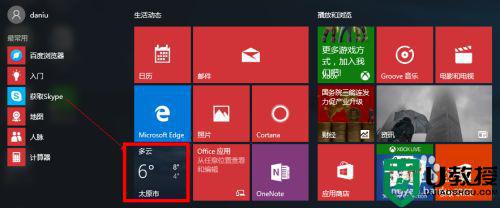
9、当然我们这里可以添加更多自己喜欢查看的城市天气。点击加号添加喜欢地方。
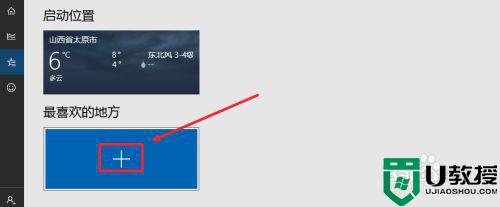
10、然后我们搜索自己喜欢的城市,然后点击添加,非常简单。自己操作即可。
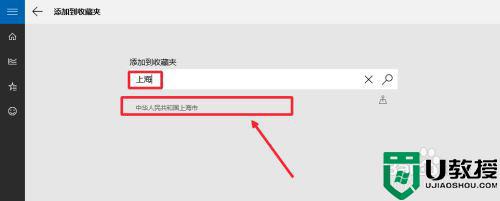
11、按照同样方法可以添加多个喜欢的城市天气进来。当然你添加了很多城市的时候,可以在要删除的城市点击右键,选择从收藏夹中删除,你添加的城市信息。
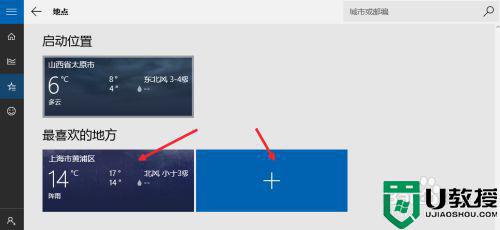
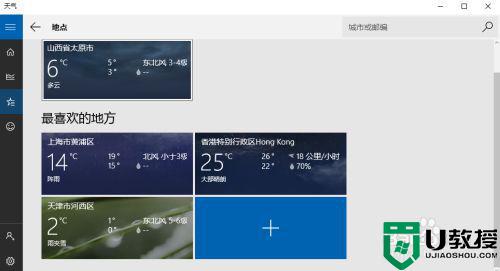
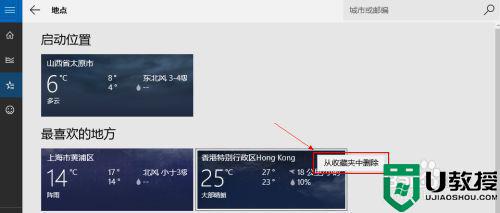
上述就是关于w10系统天气预报设置方法了,还有不清楚的用户就可以参考一下小编的步骤进行操作,希望能够对大家有所帮助。