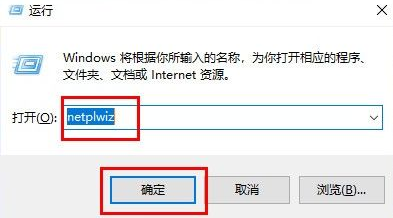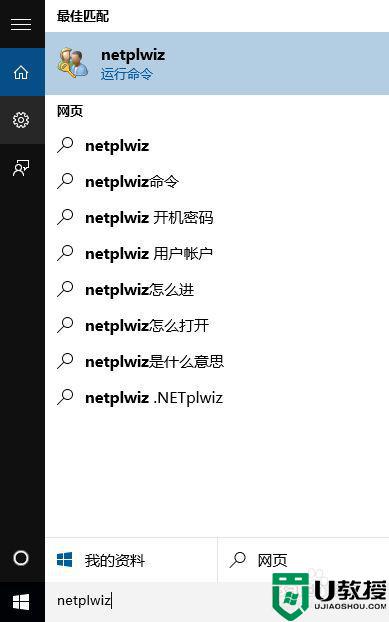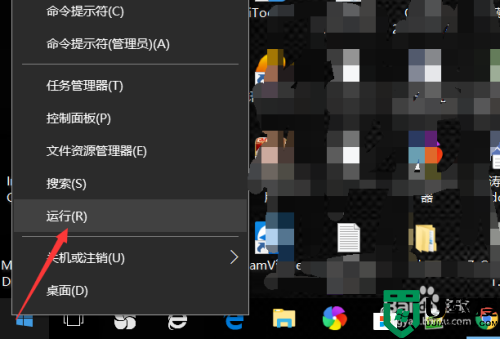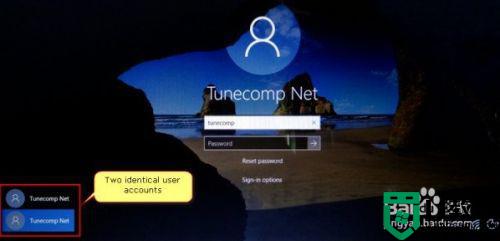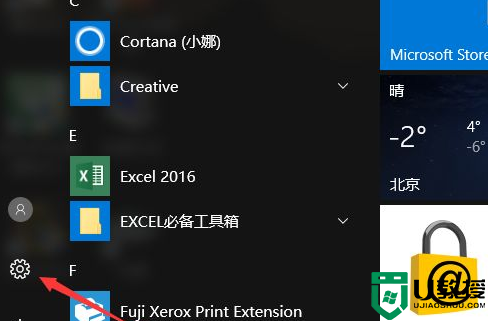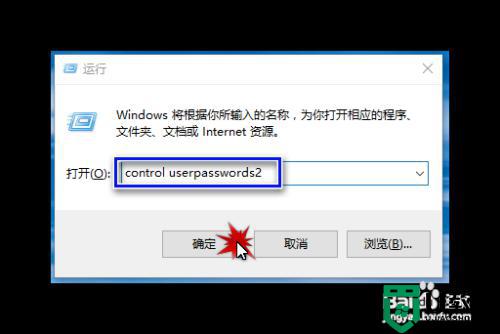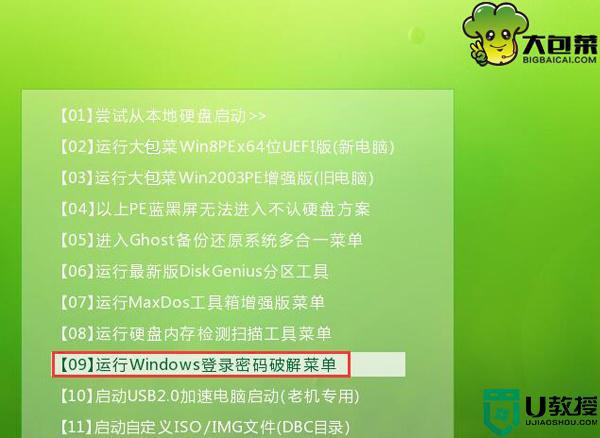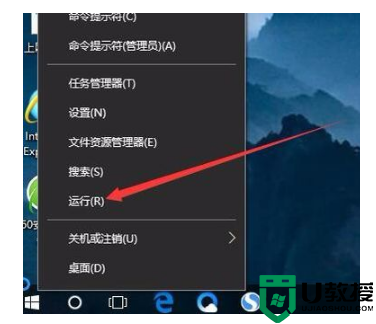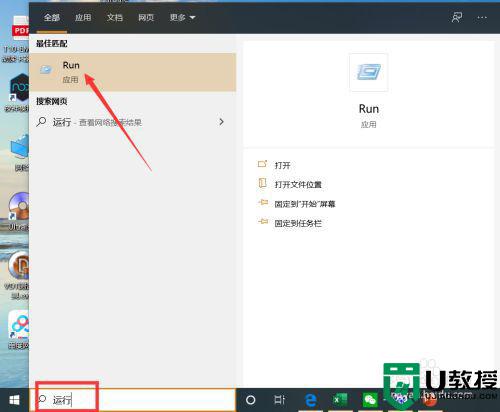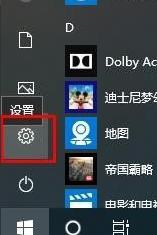win10登陆密码取消不了怎么办 win10取消不了登陆密码处理方法
时间:2021-06-15作者:xinxin
每次用户在入手新的win10电脑之后,都会事先对系统进行设置开机密码,这也是许多新用户都会做的操作,可是时间久了,总觉着每次开机登录密码时耗费时间太长,因此就想要将其取消,然而却遇到了取消不了的情况,那么win10登陆密码取消不了怎么办呢?下面小编就来告诉大家win10取消不了登陆密码处理方法。
推荐下载:win10旗舰版64位
具体方法:
1、打开电脑,点击开始菜单。
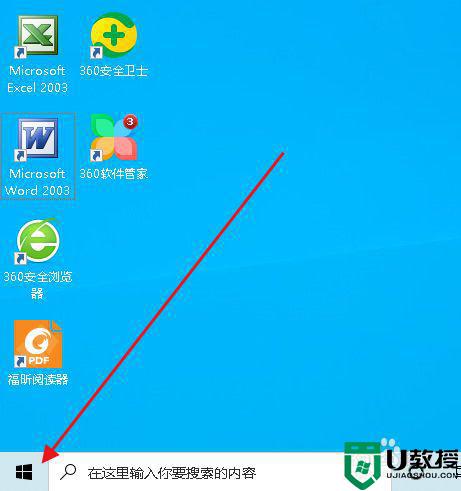
2、找到并打开windows系统,点击运行。
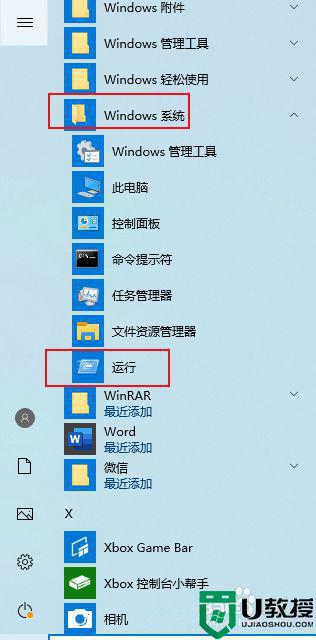
3、弹出对话框,输入Control Userpasswords2,确定。
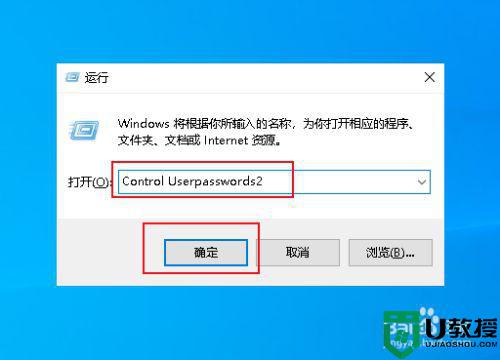
4、弹出对话框,可以看到要使用本计算机,用户必做输入用户名和密码前面的勾是选定状态。
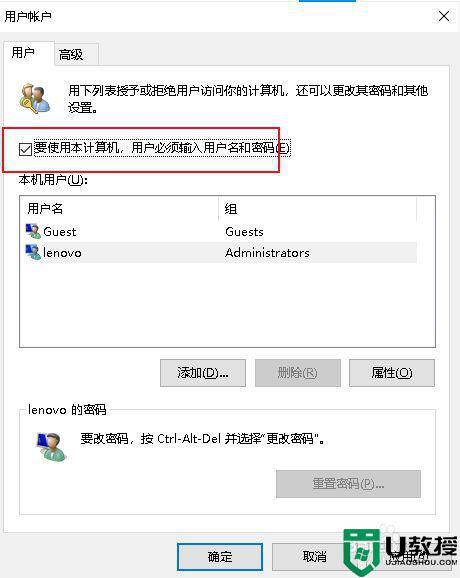
5、如果不要输入密码,就去掉方块内的对勾,确定。
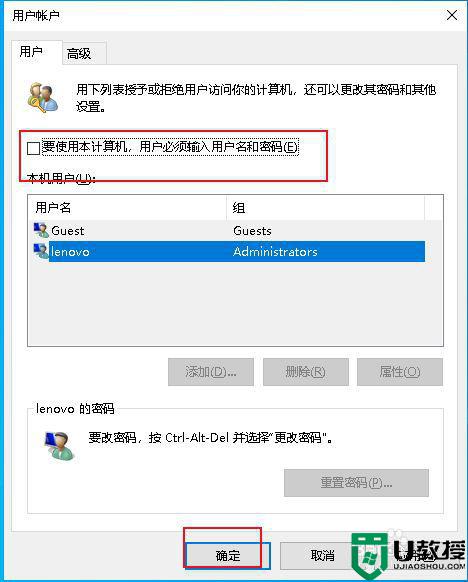
6、弹出对话框,输入一个简单的自动登录密码,确定。
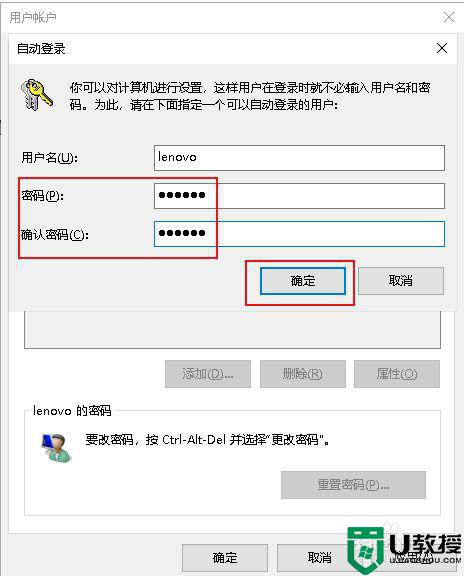
7、下次登录就不需要输入密码,直接点击登录即可。
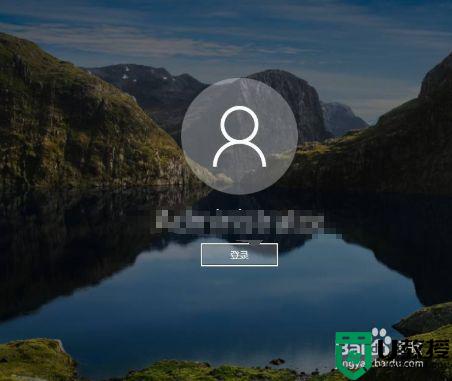
以上就是小编教大家的win10取消不了登陆密码处理方法了,碰到同样情况的朋友们赶紧参照小编的方法来处理吧,希望能够对大家有所帮助。