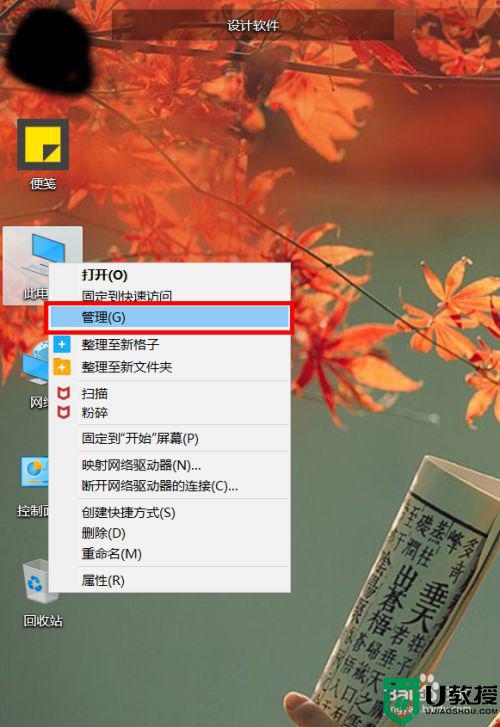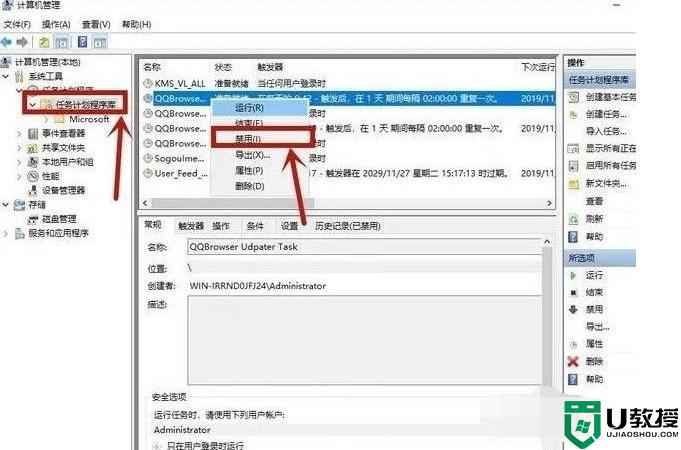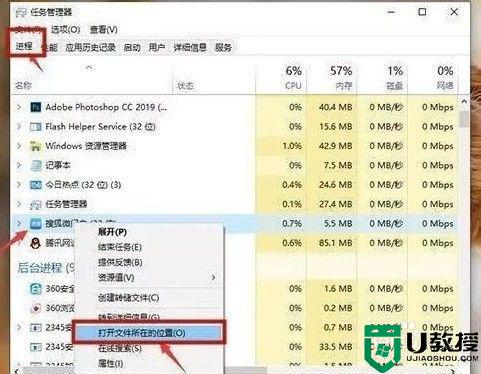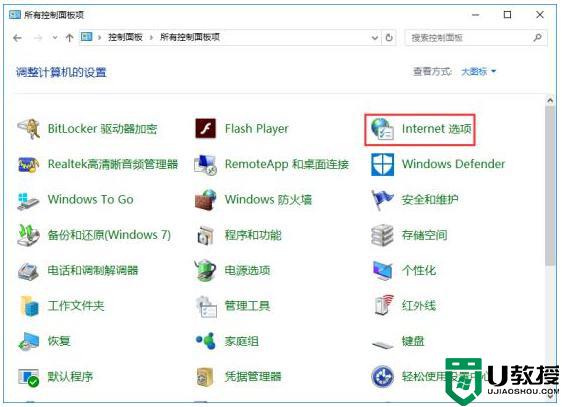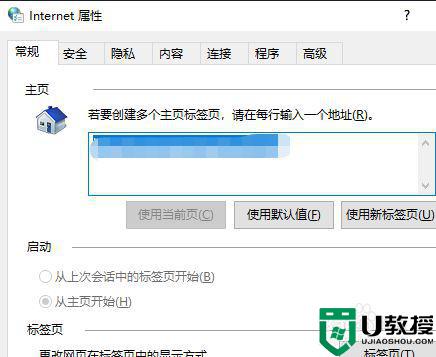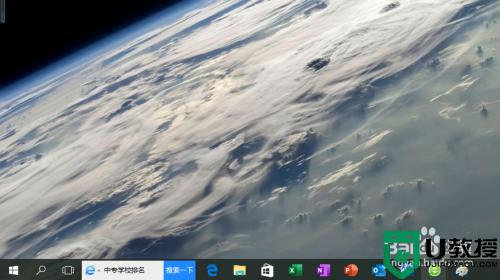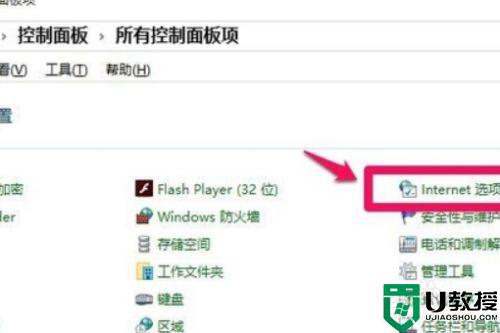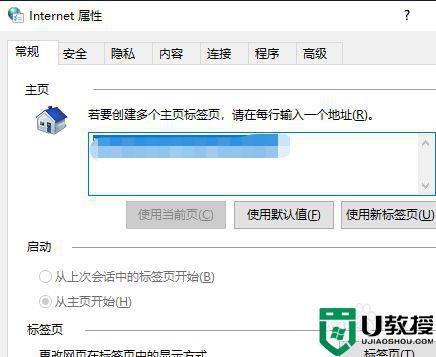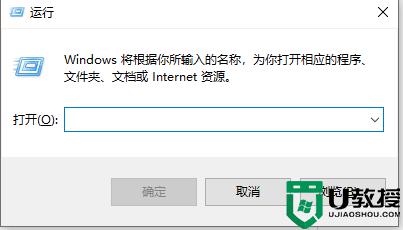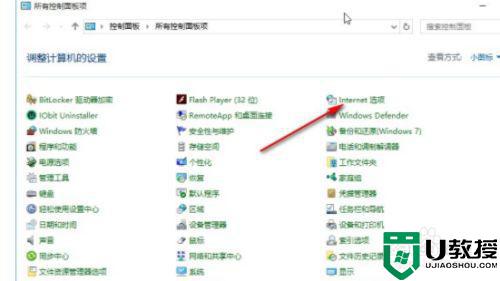win10阻止电脑自动弹出小广告设置方法
时间:2021-07-19作者:xinxin
由于win10系统在使用过程中需要安装各种软件,而有些软件中就会携带一些不相关的插件,这些插件往往会在用户运行win10系统的时候自动弹出一些小广告窗口,严重影响到用户的操作,对此win10阻止电脑自动弹出小广告怎么设置呢?下面小编就来教大家win10阻止电脑自动弹出小广告设置方法。
推荐下载:win10专业版iso原版镜像
具体方法:
1、打开控制面板,左键双击Internet选项。
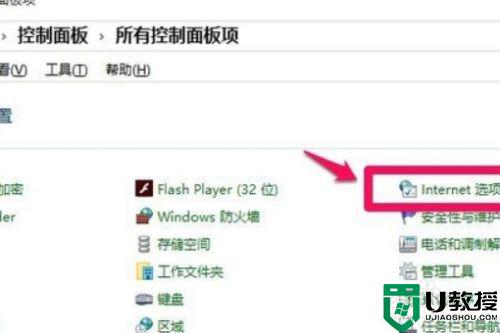
2、进入Internet 属性窗口,点击,隐私,在隐私标签下勾选“启用弹出窗口阻止程序(B)”,再点击设置。
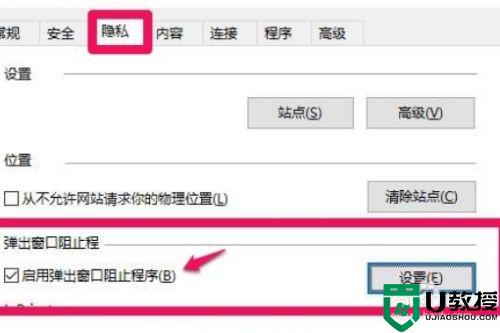
3、进入窗口,看到:弹出窗口当前已被阻止(我们可以设置将特定网站添加到下表中,允许来自该站点的弹出窗口),默认通知和阻止级别中的阻止弹出窗口时显示通知栏(N)和阻止级别(B)中:阻止大多数自动弹出窗口,点击:关闭。
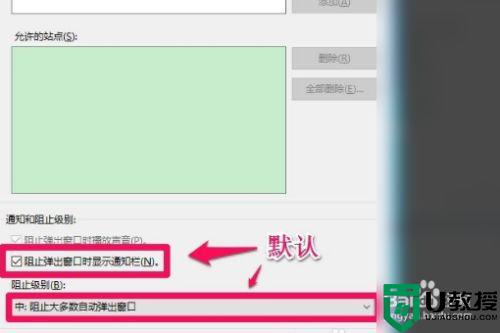
4、回到nternet 属性隐私标签窗口,点击应用 - 确定。
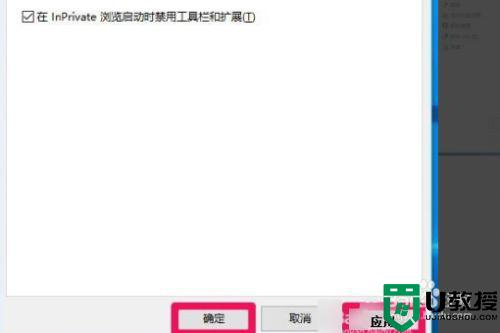
5、回到nternet 属性窗口,再点击确定,完成。
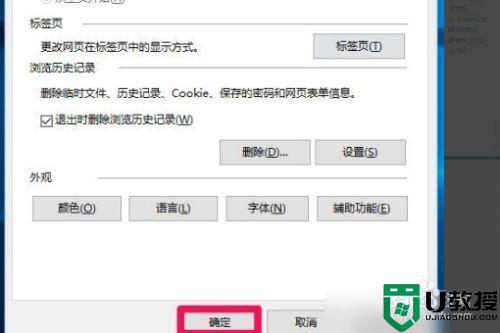
以上就是关于win10阻止电脑自动弹出小广告设置方法了,还有不清楚的用户就可以参考一下小编的步骤进行操作,希望能够对大家有所帮助。