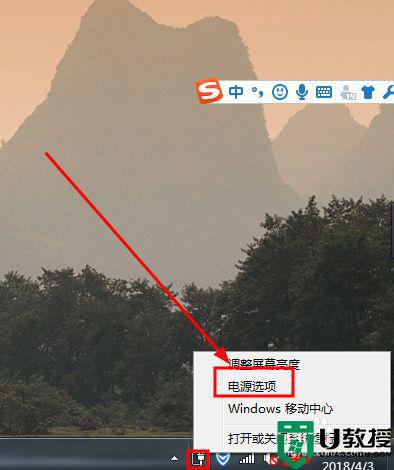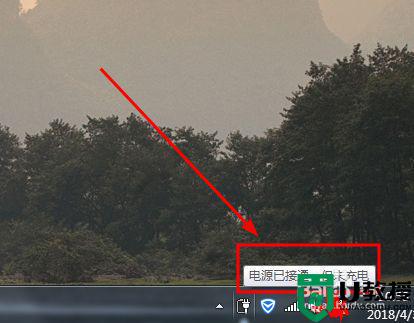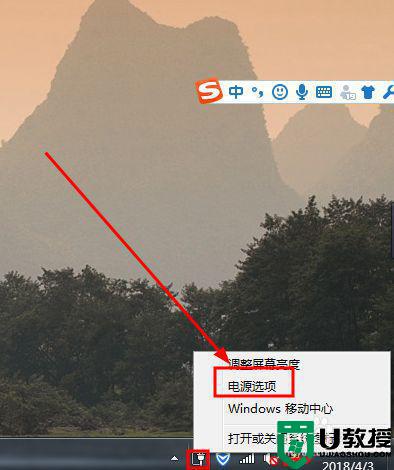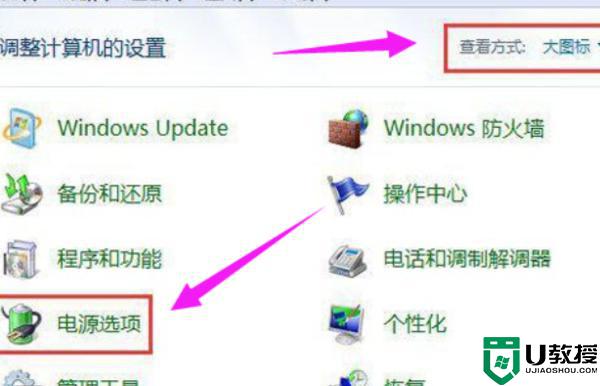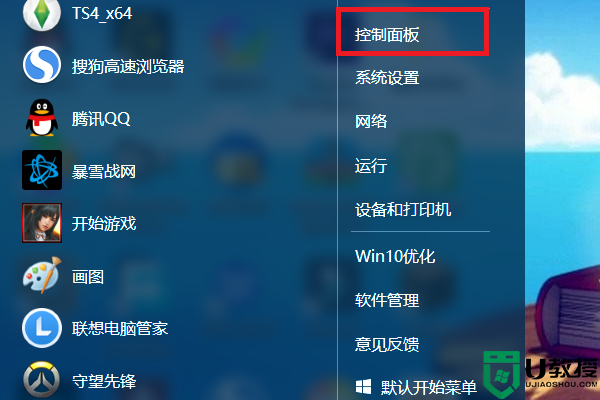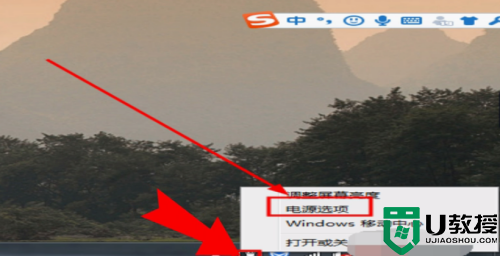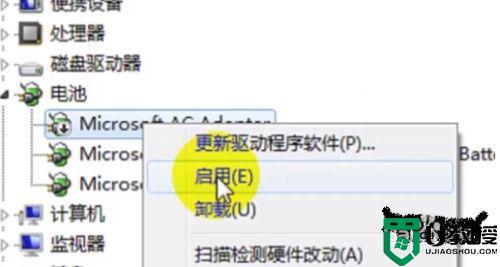win7笔记本电脑显示电源已接通但未充电如何解决
我们在操作win7笔记本电脑的时候,为了保证电池中电量足够用,通常会选择连接电源来操作,而近日有用户在连接win7系统笔记本电源的时候却是显示电源已接通但未充电的情况,对此win7笔记本电脑显示电源已接通但未充电如何解决呢?下面小编就来告诉大家解决方法。
具体方法:
1、首先,我们看到电池电量为零,充电器接通后只能使用,不能给电池充电
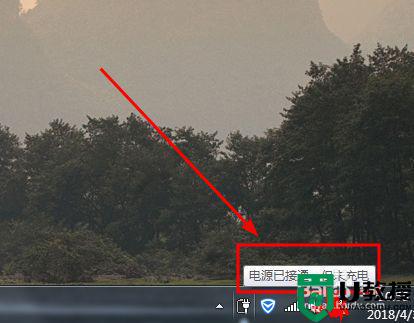
2、解决方法就是物理方法,将充电器断开后,摘下电池,然后重新装上即可,重启电脑(建议接通充电器)(针对可以自助拆卸电池的笔记本电脑哦)
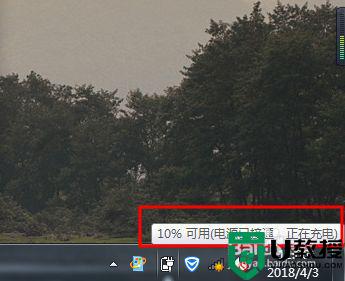
3、如果看到的是电池电量为60%,则使用下面的方法解决
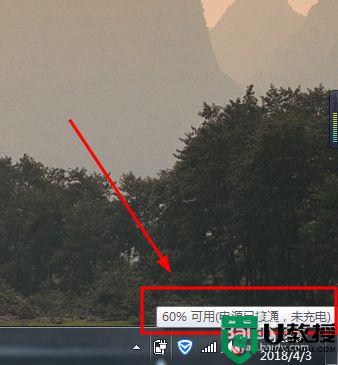
4、如图所示,如果你在小图标位置看到图中红框中的按钮,点击即可进入到设置界面了(跳过5-9),否则继续看下一步即可
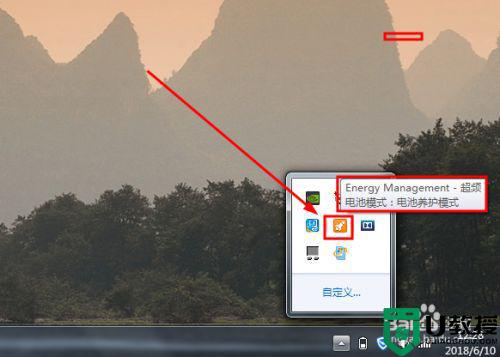
5、右键单击电池图标按钮,选择电源选项,如图所示
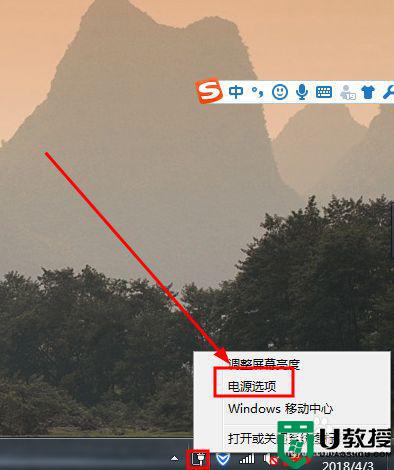
6、然后打开控制面板的电源选项界面,任一点击图中红框中的选项都可以,进入下一步
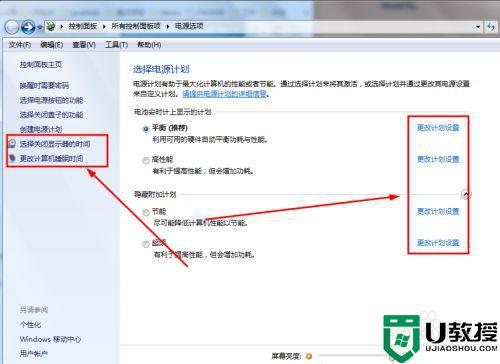
7、然后如图所示,看到更改高级电源设置选项,点击进入
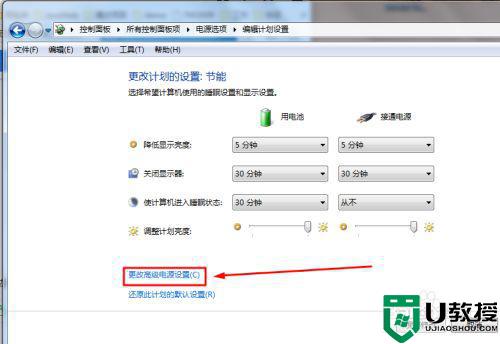
8、在新打开的独立的电池选项窗口中,选择电源管理选项,如图所示。
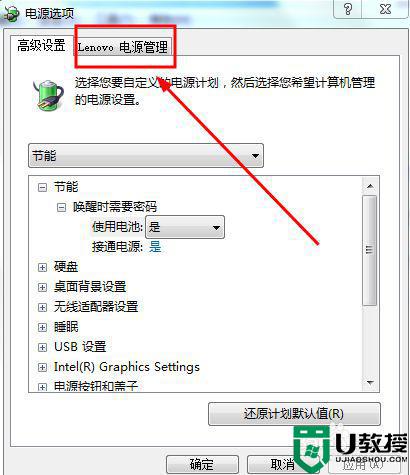
9、然后在这个界面下,选择如图所示的按钮,打开新的窗口
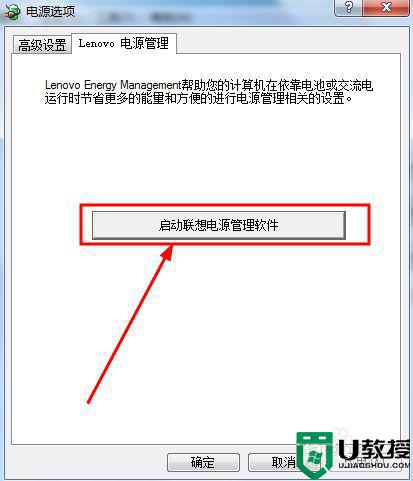
10、如图所示,这里是接下来的操作界面,点击右下角的电池设置按钮
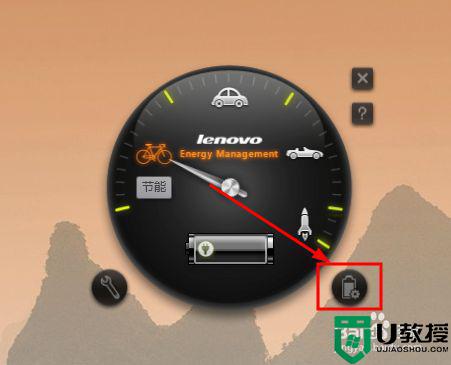
11、将电池养护模式改为电池充满模式,注意的是如果和修改后相同则不需要修改哦,依次应用--》确定按钮
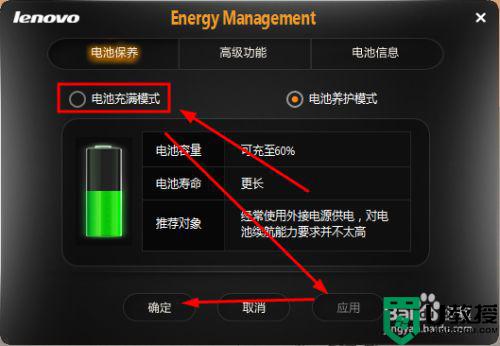
12、如图所示,这样就可以继续给电池充电了,希望能够帮到你
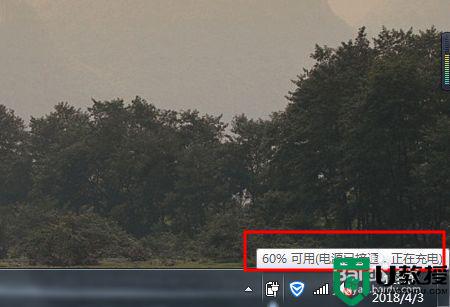
上述就是有关win7笔记本电脑显示电源已接通但未充电解决方法了,如果有遇到这种情况,那么你就可以根据小编的操作来进行解决,非常的简单快速,一步到位。