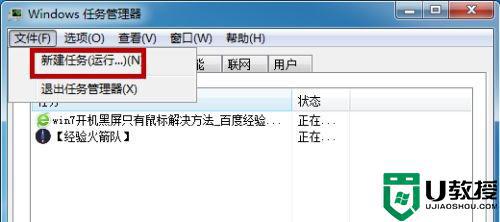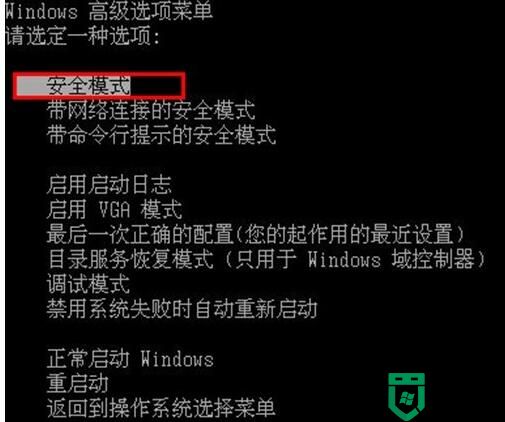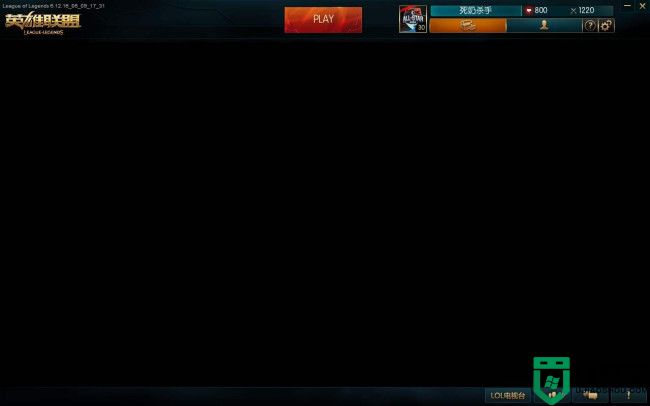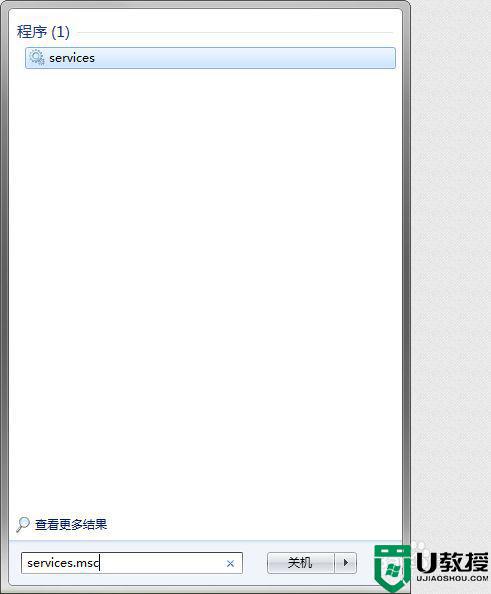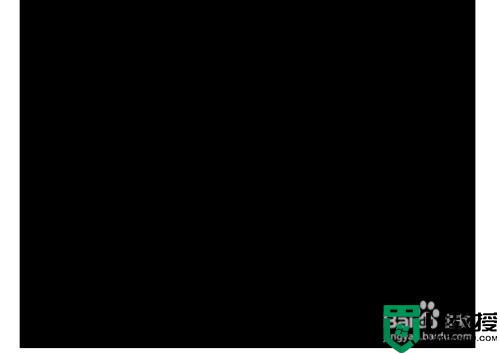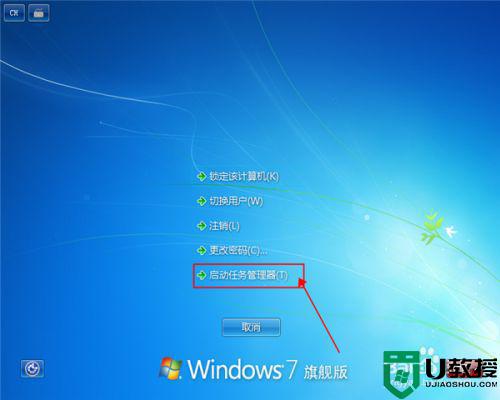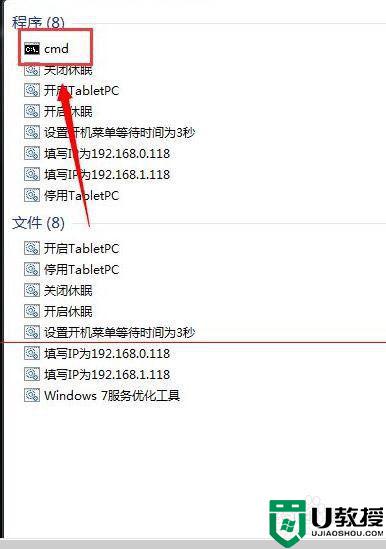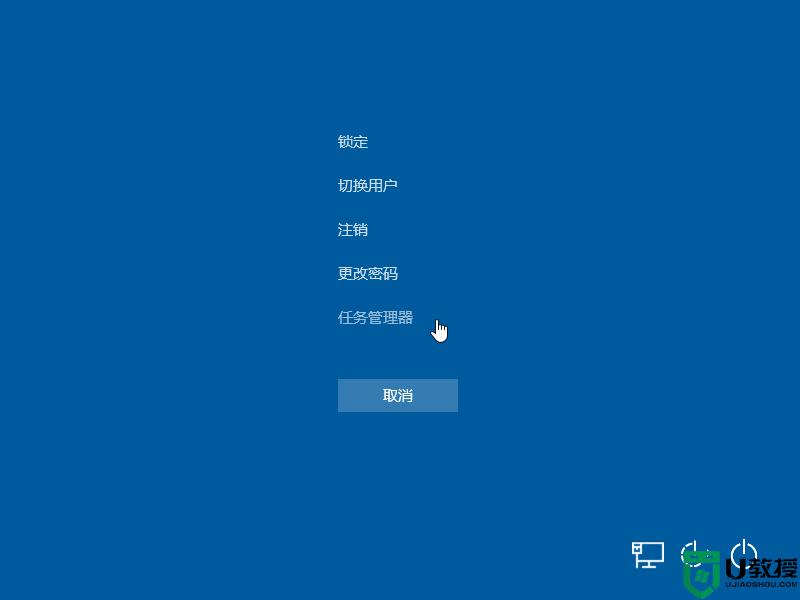怎么一次解决win7开机黑屏无桌面 win7 进系统黑屏无桌面如何解决
时间:2022-05-26作者:huige
最近有win7系统用户反映说遇到这样的情况,就是开机之后黑屏无桌面,有时候设置之后下次开机还是会出现一样的问题,那么怎么一次解决win7开机黑屏无桌面呢?接下来小编就给大家讲解一下win7 进系统黑屏无桌面的详细解决方法吧。
推荐:windows7专业版64位下载
方法一:
1、首先在桌面位置右键,点击显示桌面图标。
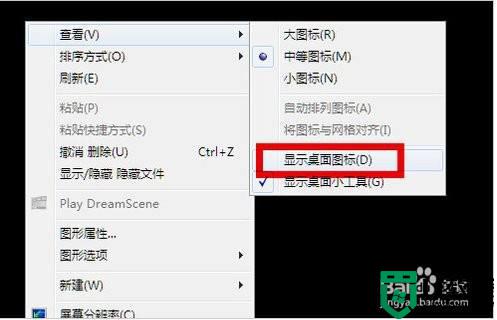
2、同时按住键盘上的esc、shift、ctrl这三个键,出现任务管理器。在任务管理器中点击左上角的应用程序。
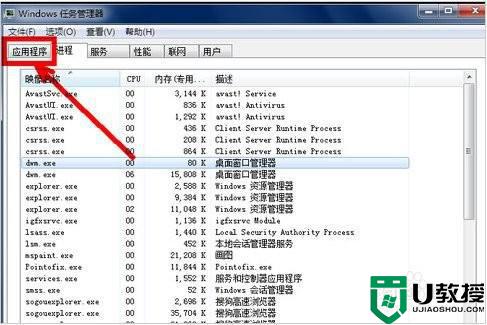
3、在应用程序选项中点击程序右下角的新任务按钮,创建新任务的输入框中输入“explorer”,点击确定即可。
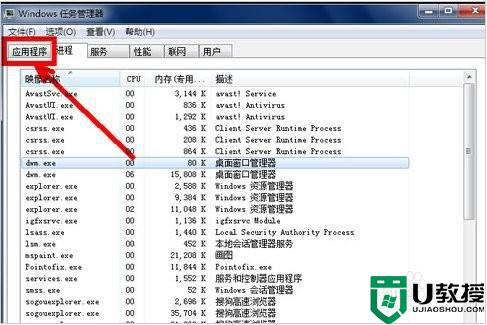
方法二:
1、重启电脑,开机时连点键盘“F8”,进入安全模式。
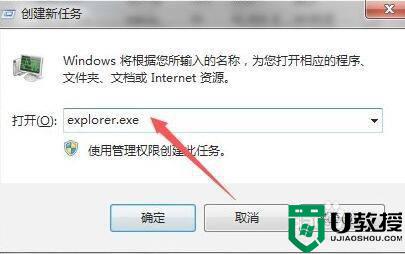
2、进入安全模式后使用杀毒软件检测杀毒。

关于一次解决win7开机黑屏无桌面的详细方法就给大家介绍到这里了,遇到相同情况的用户们可以学习上面的方法步骤来进行操作吧。