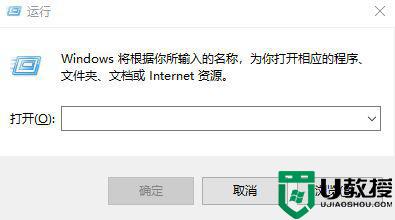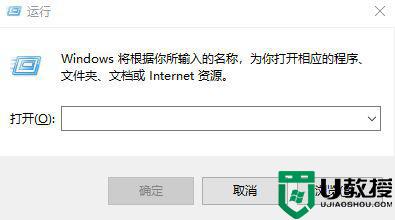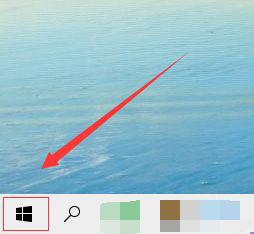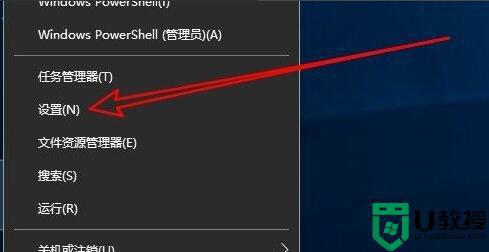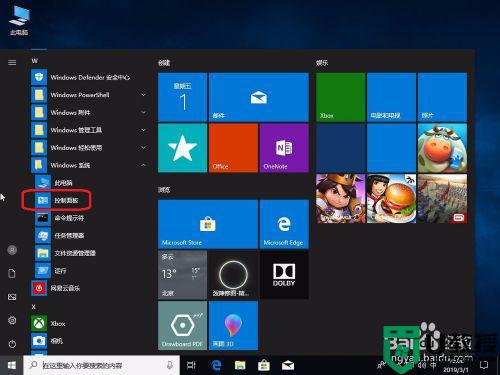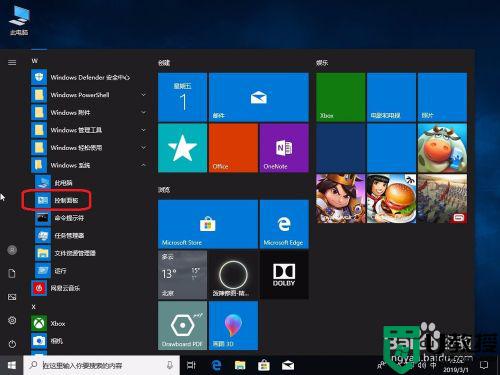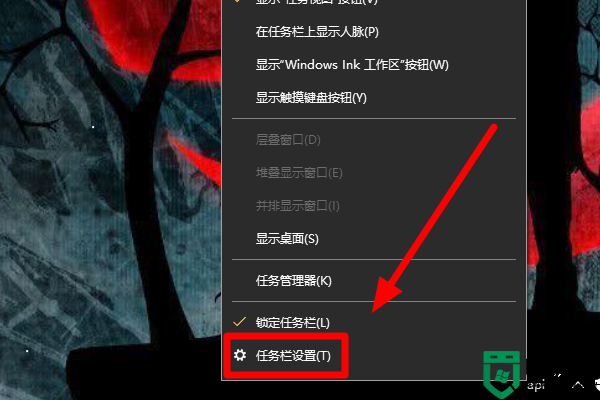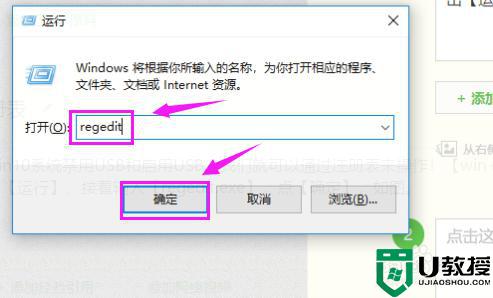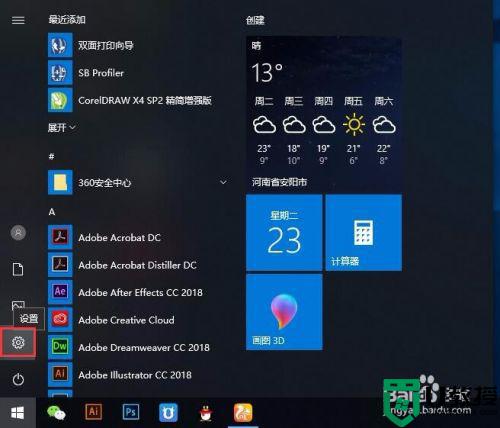win10彻底解决鼠标加速方法 win10怎么关闭鼠标加速
在win10纯净安装版系统中玩游戏的时候,一些用户对于游戏中操作的设置要求非常的高,其中就有设置鼠标的灵敏度问题,最近有很多win10用户反映在使用win10系统的时候,无论是慢慢移动鼠标还是快速移动,那么win10怎么关闭鼠标加速呢?这里小编就来告诉大家win10彻底解决鼠标加速方法。
具体方法:
1、在Windows10系统桌面,我们依次点击“开始/Windows系统/控制面板”菜单项。
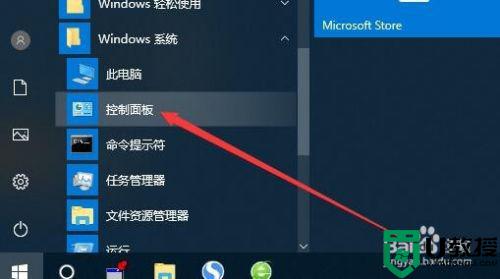
2、接下来在打开的控制面板窗口中,我们点击“轻松使用设置中心”的图标。
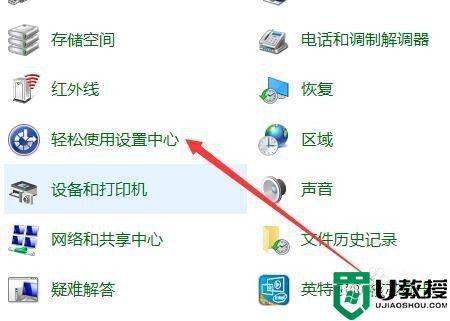
3、接下来我们就会打开轻松使用设置中心的窗口,在窗口中找到“使鼠标更易于使用”快捷链接。
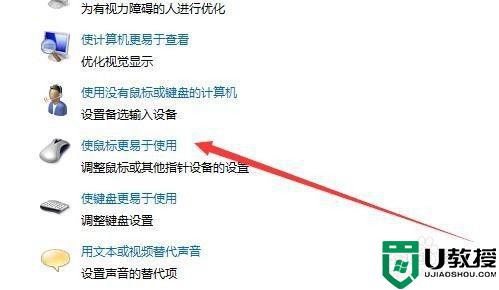
4、在打开的窗口中我们可以看到“设置鼠标键”的快捷链接,点击该快捷链接。
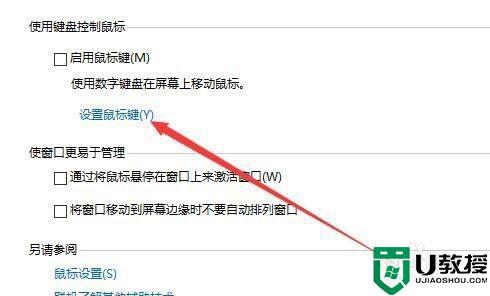
5、在打开的设置鼠标键窗口中,我们找到加速设置项,拖动下面的滑块。
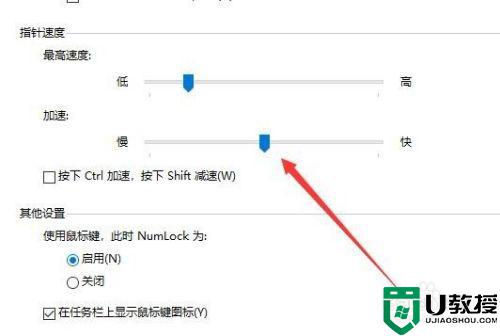
6、把加速的滑块拖动到最左侧为止。
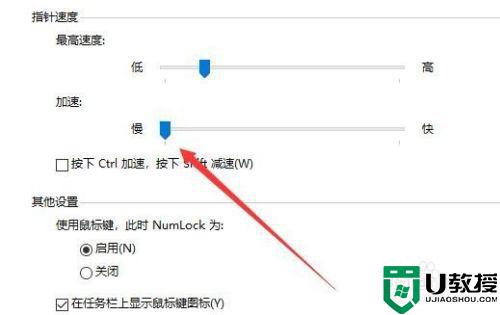
7、接下来再回到控制面板窗口中,找到“鼠标”的图标
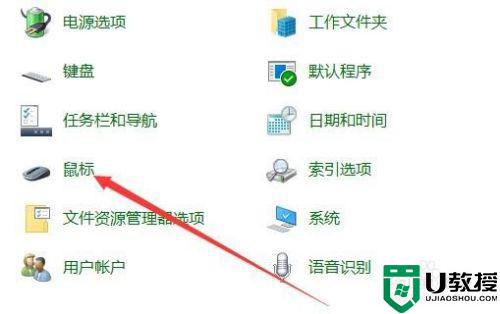
8、在打开的鼠标属性窗口中,我们找到并勾选“提高指针精确度”设置项。最后点击确定按钮。这样我们的鼠标关闭了加速功能,同时使用起来也会更加的准确。
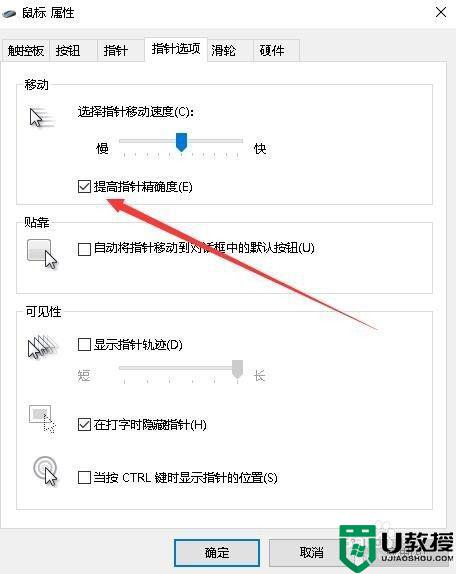
以上就是关于win10彻底解决鼠标加速方法了,有需要的用户就可以根据小编的步骤进行操作了,希望能够对大家有所帮助。