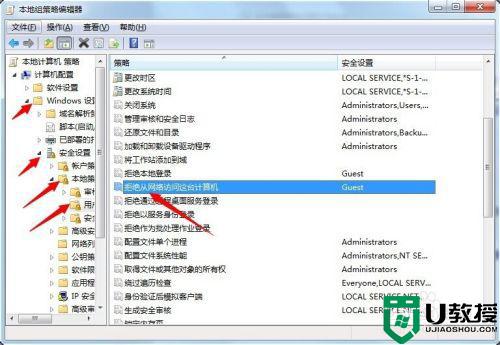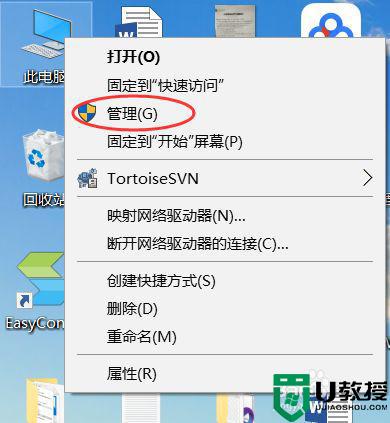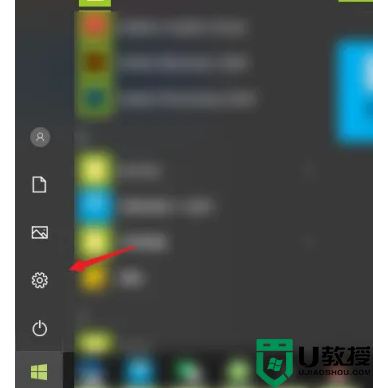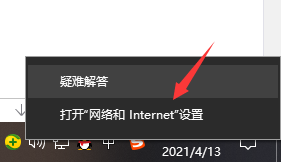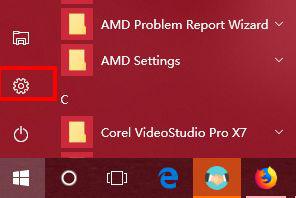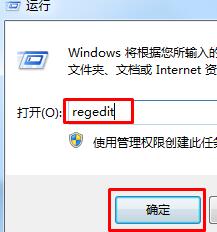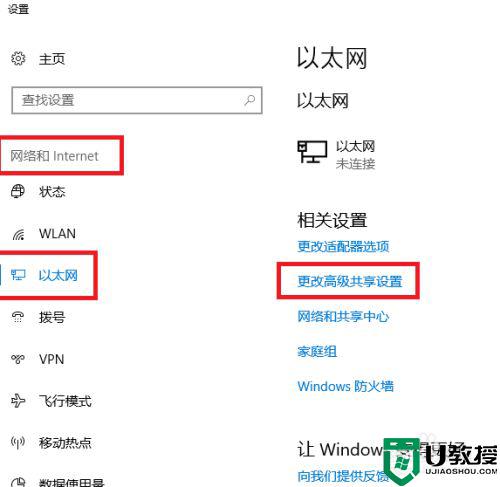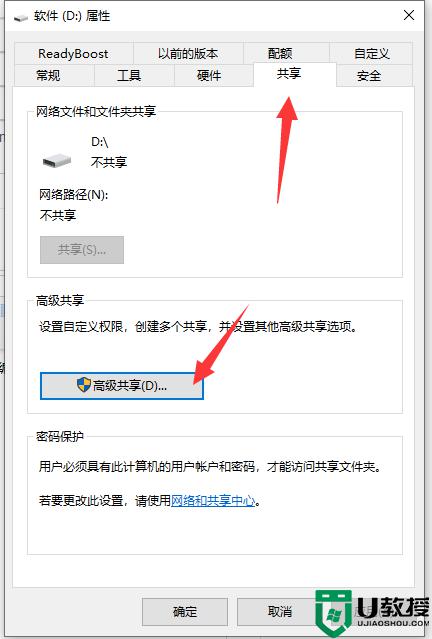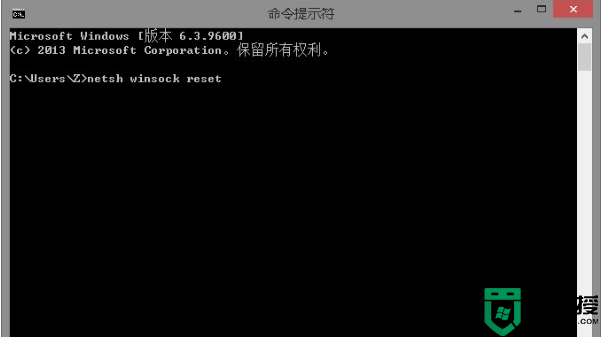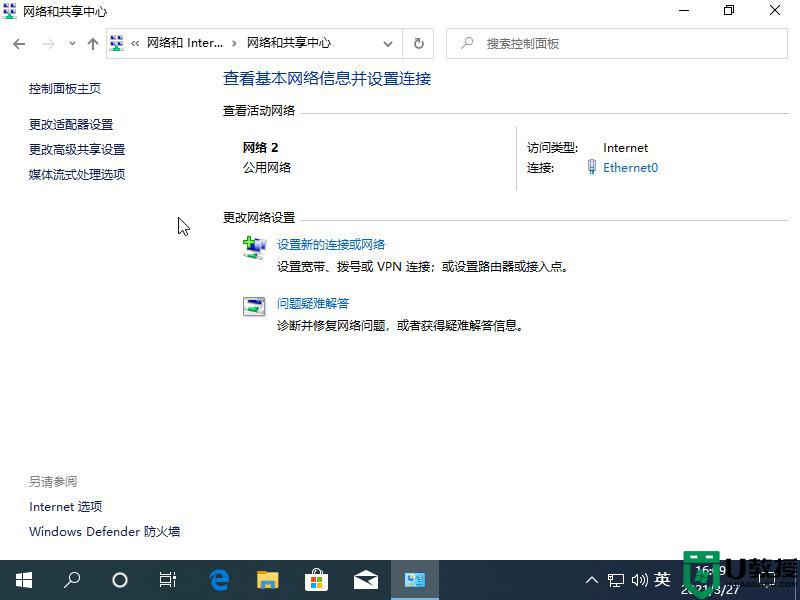windows10局域网共享文件打不开如何解决
有些用户的win10电脑会设置局域网模式,这样就能够让局域网内的系统文件进行无阻挡的共享,然而一些用户在想要打开win10电脑中局域网共享的文件时却是无法打开的情况,那么windows10局域网共享文件打不开如何解决呢?对此小编就来给大家说说具体解决方法。
推荐下载:雨林木风win10纯净版
具体方法:
1.在Windows10桌面上,右键点击“此电脑”图标,在弹出的菜单中选择“管理”菜单项
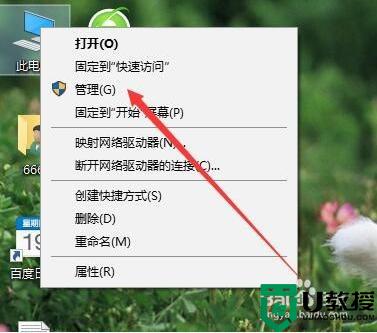
2.在打开的计算机管理窗口中,点击左侧的“服务”侧边栏
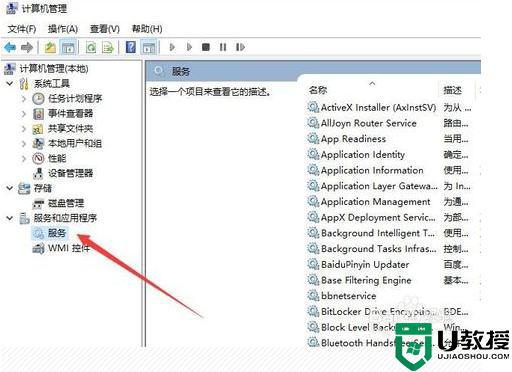
3.在计算机管理右边窗口中,找到Workstation服务,然后双击该项服务
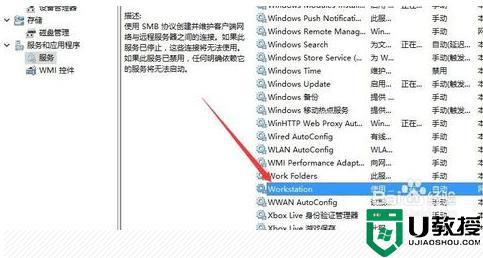
4.在打开的Workstation服务窗口中,如果该服务没有运行,点击运行即可,如果运行了,可设置其为自动运行
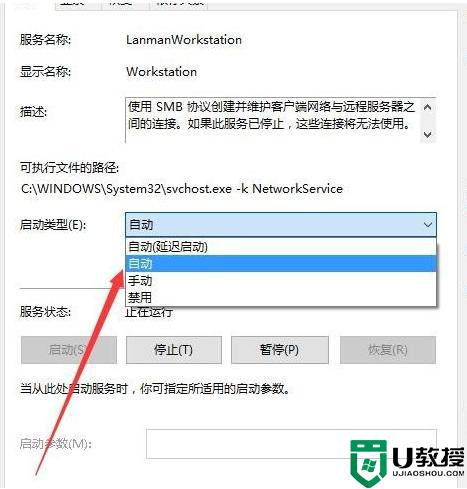
5.同样的方法,我们找到Server服务项,然后双击该服务项目
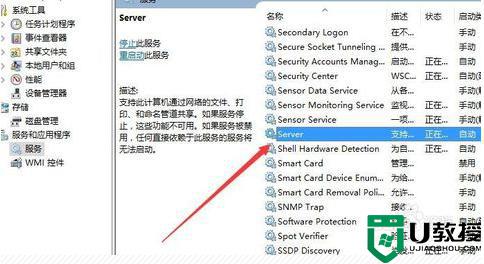
6.同样如果该服务没有运行的话,把其启动为运行,如果运行了,我们把其启动类型设置为“自动”
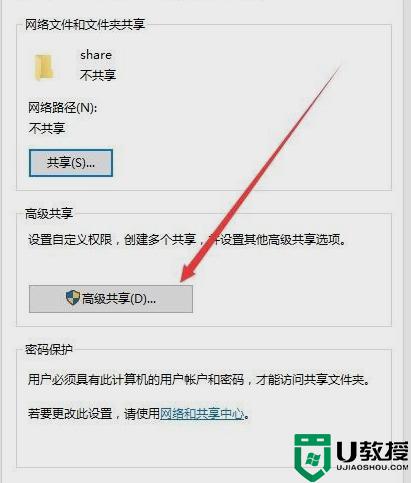
7.找到要设置为共享 的文件夹,然后右键点击该文件夹,在弹出菜单中选择“属性”菜单项,在打开的属性窗口中,点击“共享”标签
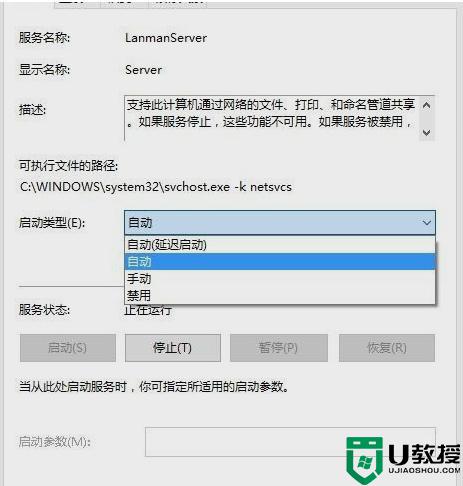
8.在共享标签页中,点击其中间的“高级共享”按钮
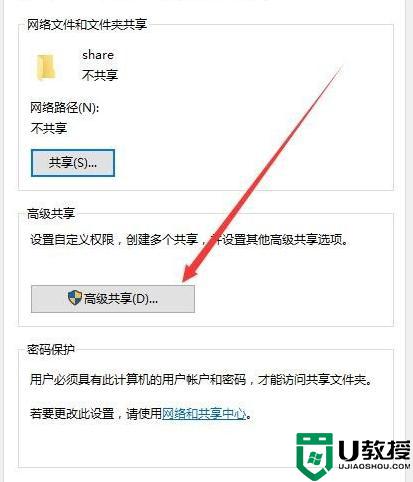
9.在打开的高级共享 窗口中,点击上面的“权限”按钮
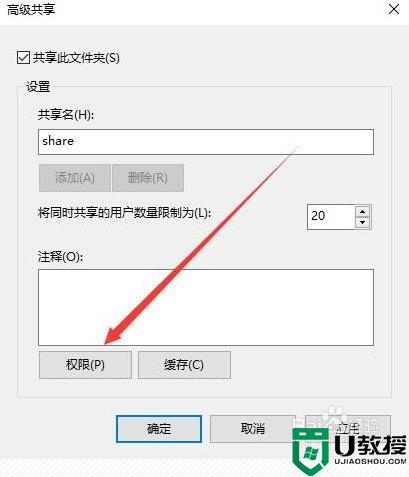
10.在打开的文件夹权限管理窗口中,我们设置用户的权限 ,也可以点击“添加”按钮,然后把guest用户添加上。
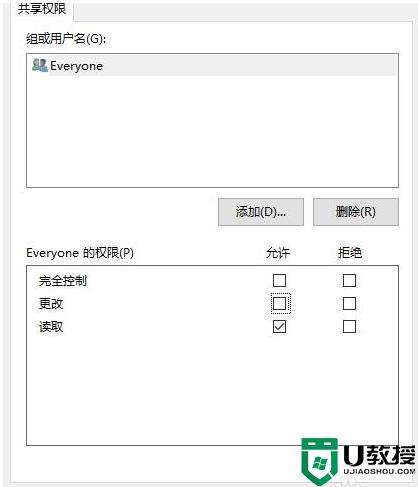
上述就是关于windows10局域网共享文件打不开的解决方法了,有出现这种现象的小伙伴不妨根据小编的方法来解决吧,希望能够对大家有所帮助。