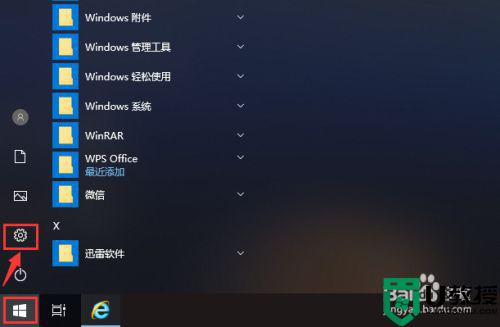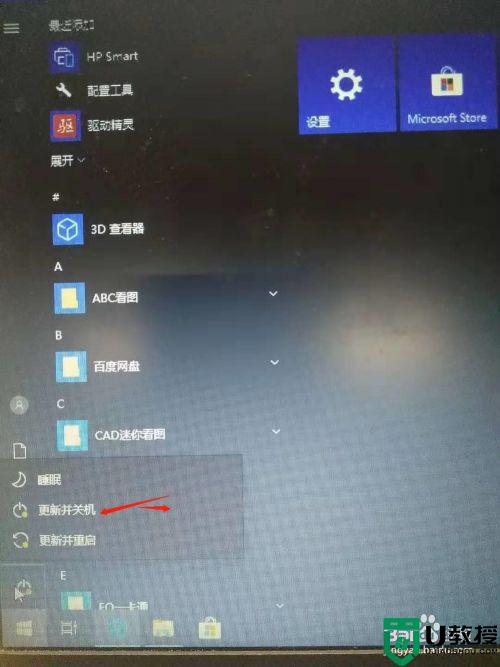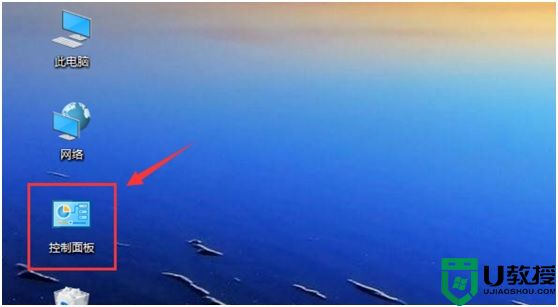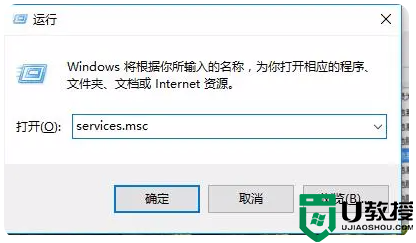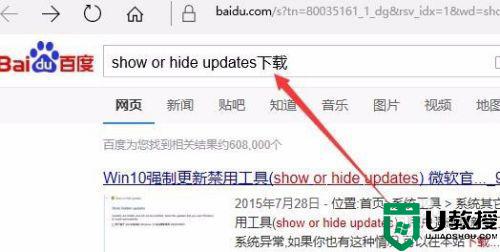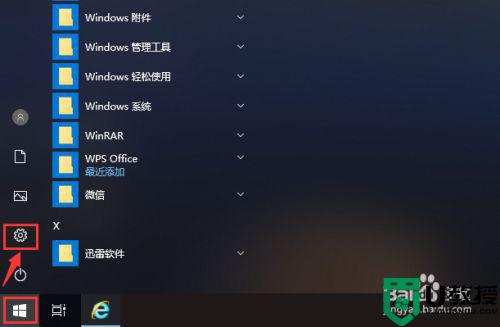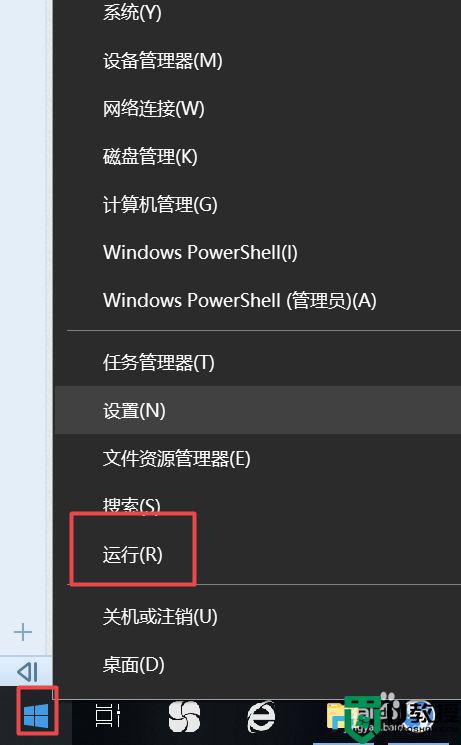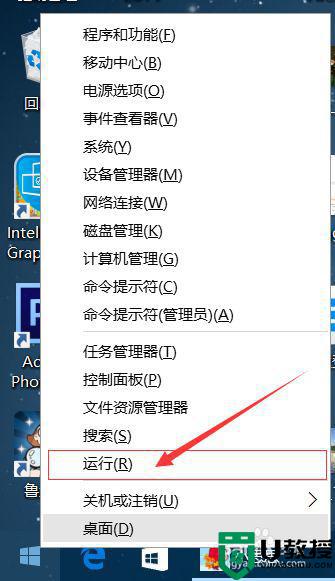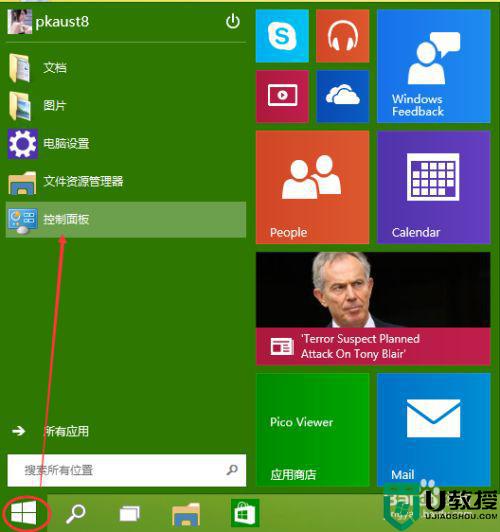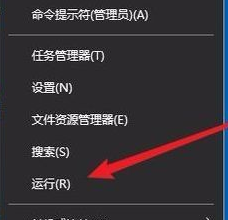win10更新并关机怎么禁止 win10系统更新并关机如何取消
时间:2021-07-09作者:xinxin
我们都知道,win10系统每隔一段时间都会有更新的步骤,因此有些用户就会选择关闭自动更新功能,然而依然会出现在用户通过电源功能进行win10电脑的关机时会显示更新并关机选项,那么win10更新并关机怎么禁止呢?今天小编就来教大家win10系统更新并关机取消设置方法。
推荐下载:系统之家WIN10系统
具体方法:
1、电脑打开左下角的开始键,再点击【设置】如图所示。
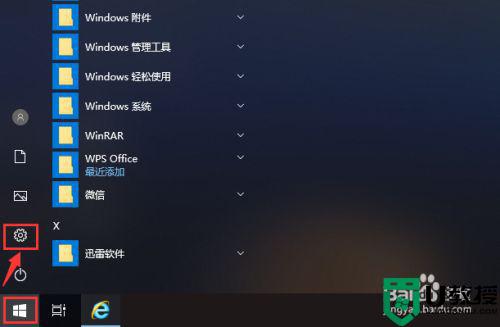
2、打开设置页面后,点击【更新和安全】就可以管理电脑的更新。
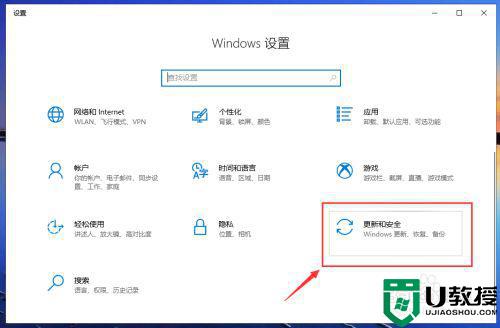
3、在更新页面,点击【高级选项】就可以设置电脑的更新。
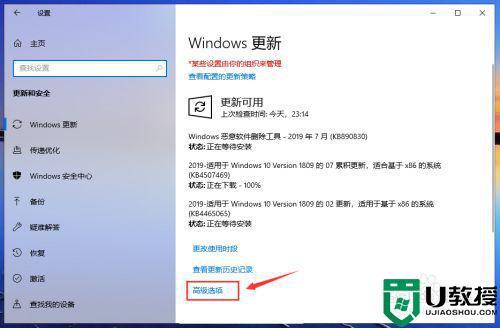
4、在高级选项页面,关闭自动更新的按钮,关闭更新通知的按钮,如图所示。
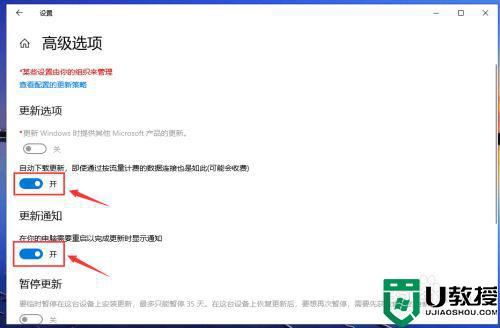
5、关闭成功后,如图所示,这样就关闭电脑的自动更新。
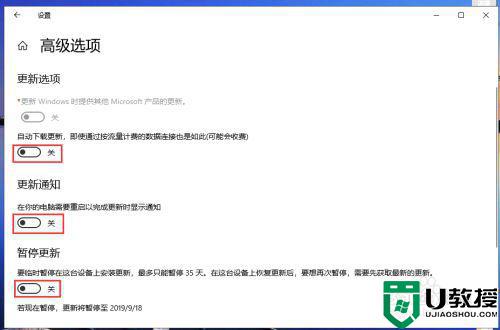
6、返回更新与安全页面,我们就可以看到“已关闭自动更新”。
注意:只有35天有效,并且要更新最新版本后,才能暂停更新。
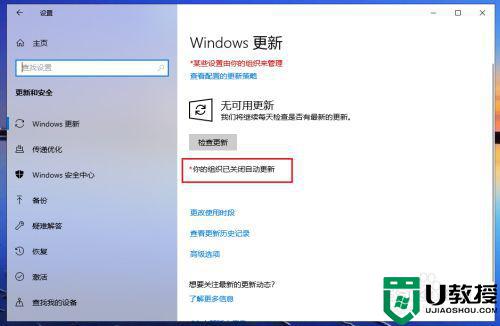
7、完成后,返回电脑桌面,准备关机时,就是【关机】就没有“更新并关机”,这样win10已经成功取消更新并关机了。
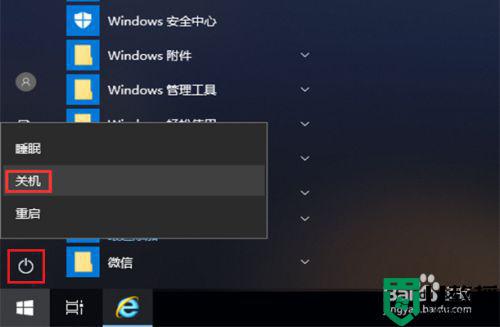
上述就是关于win10系统更新并关机取消设置方法了,有需要的用户就可以根据小编的步骤进行操作了,希望能够对大家有所帮助。