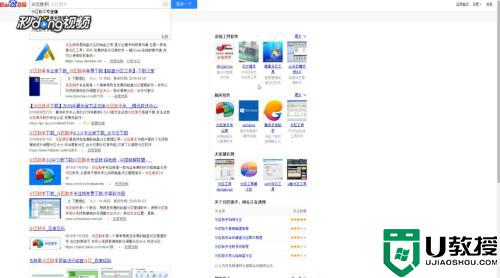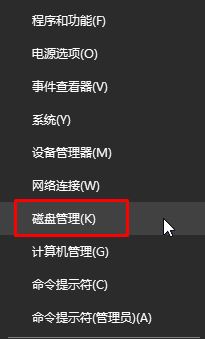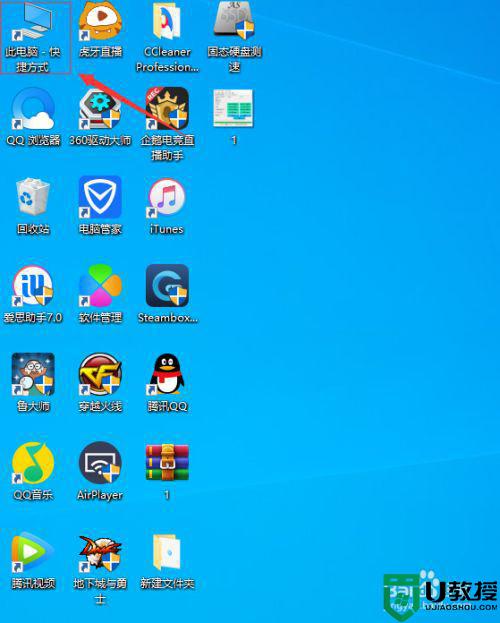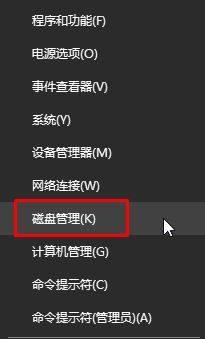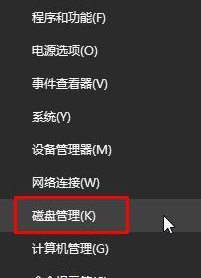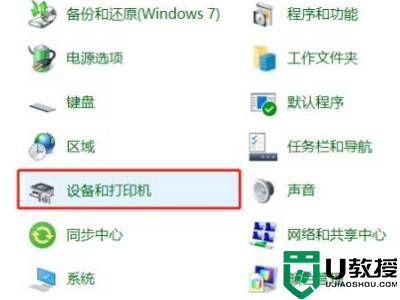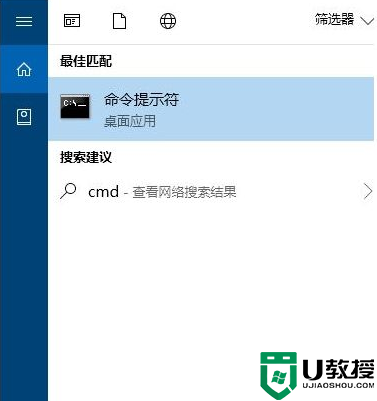win10系统硬盘4k对齐怎么设置 win10电脑如何让硬盘4k对齐
时间:2021-09-13作者:xinxin
在win10系统中,由于SSD硬盘的读写机制特性,若固态硬盘没有4K对齐处理,数据写入会4K“超界”,读取数据时会在超界处,二次往复读取,读取数据时间增加,降低了读写效率,那么win10电脑如何让硬盘4k对齐呢?这里小编就来告诉大家win10系统硬盘4k对齐设置方法。
推荐下载:win10专业版系统
具体方法:
1、首先我们找到桌面上的我的电脑
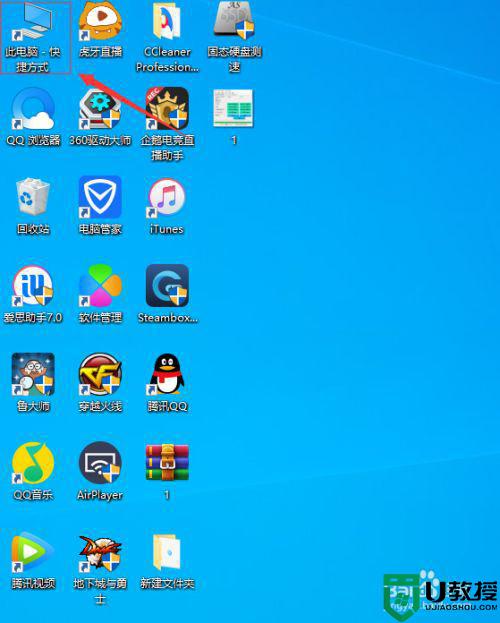
2、右键单击此电脑,选择管理,打开储存,选择磁盘管理。
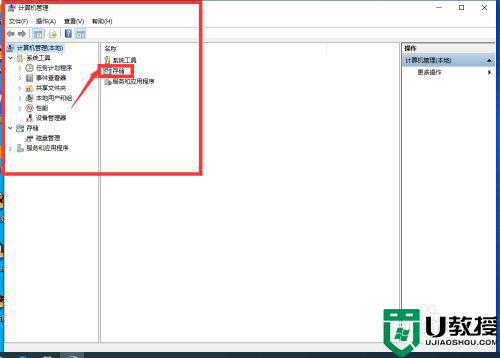
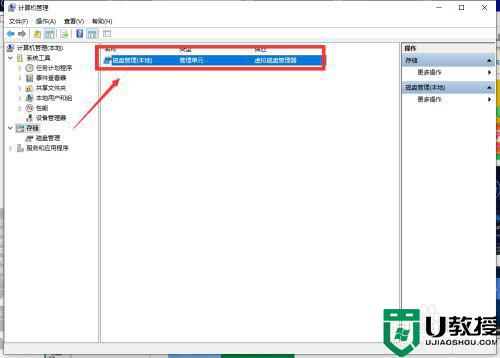
3、右键单击你要分区的磁盘,选择压缩卷。
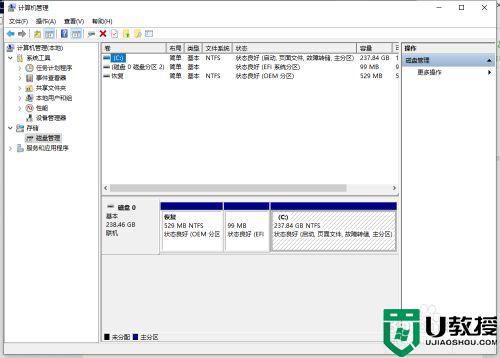
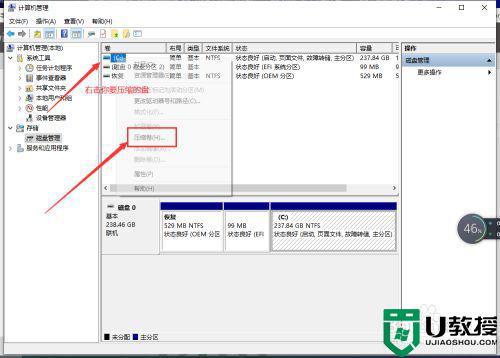
4、输入你想分出的磁盘的大小,点击压缩,压缩后右键单击旁边磁盘,打开新建简单卷。
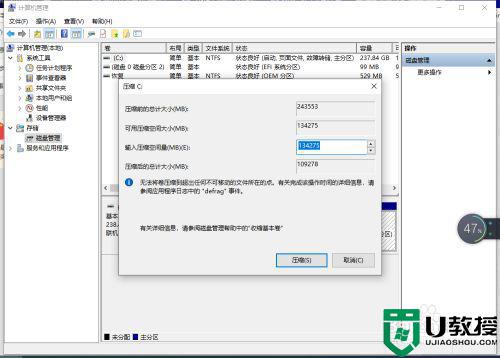
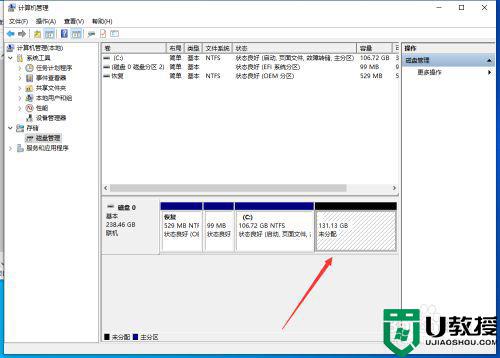
5、填入新建磁盘的大小,点击下一步,再点击下一步后,点击完成即可。
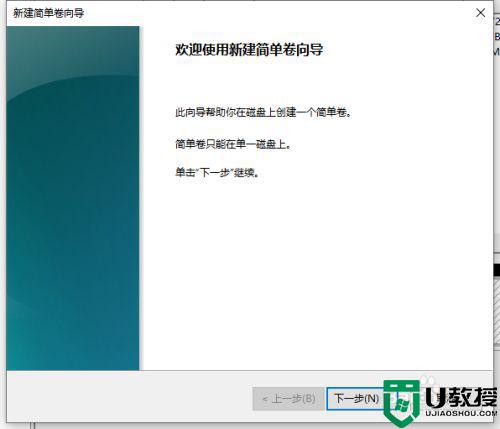
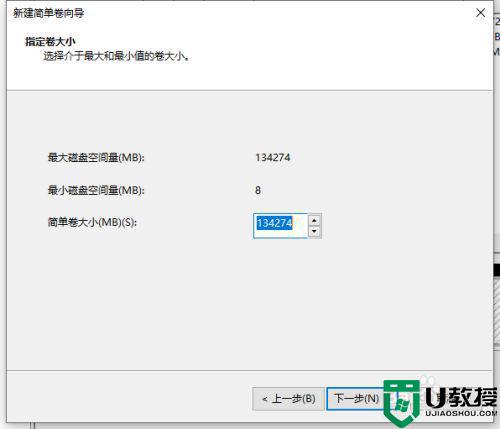
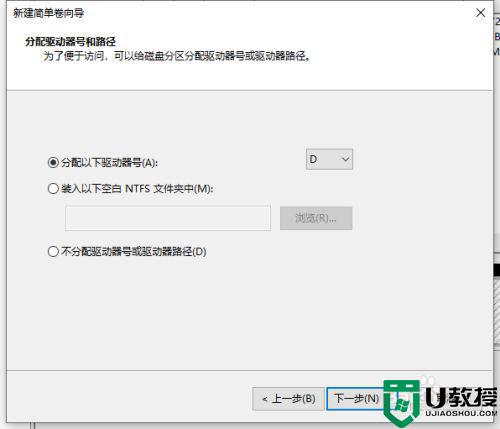
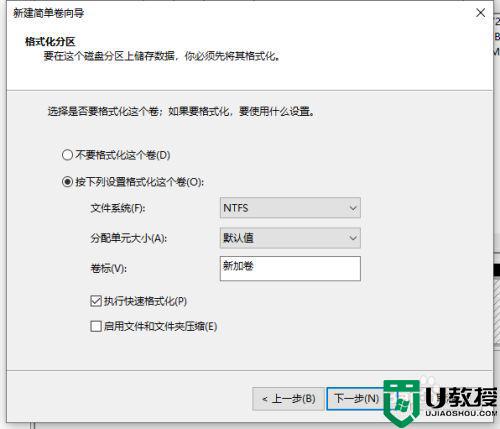
6、新盘D就出来了,这里说明下,不能让C盘满,电脑会卡,下面教大家,怎么把C盘应用移走
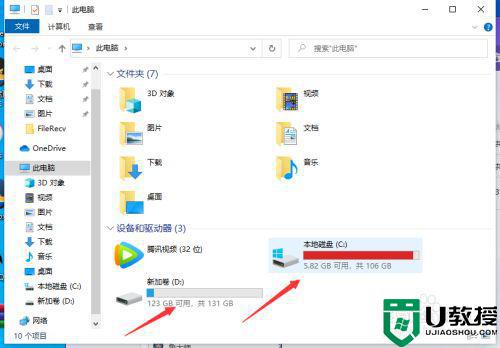
以上就是关于win10系统硬盘4k对齐设置方法了,还有不清楚的用户就可以参考一下小编的步骤进行操作,希望能够对大家有所帮助。