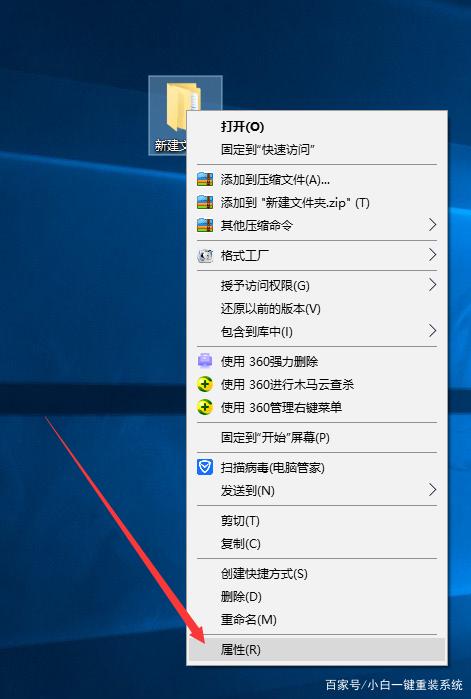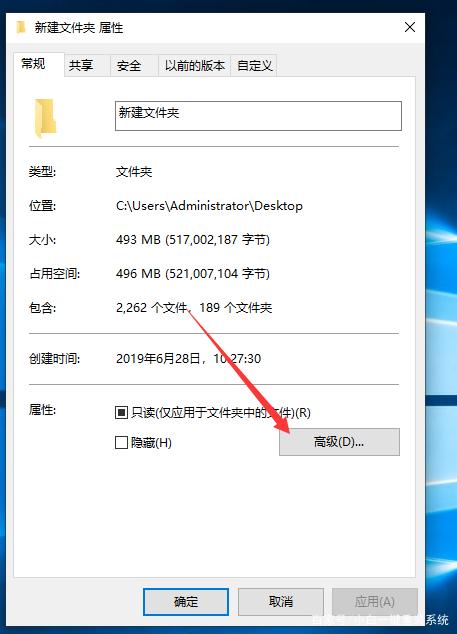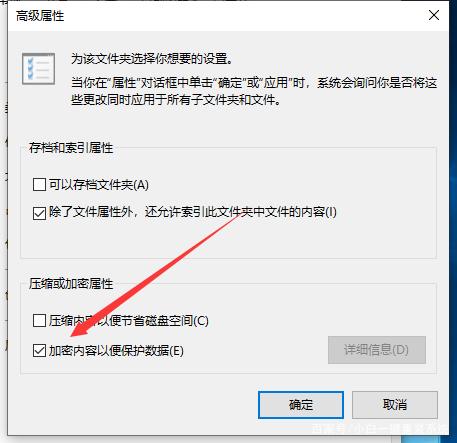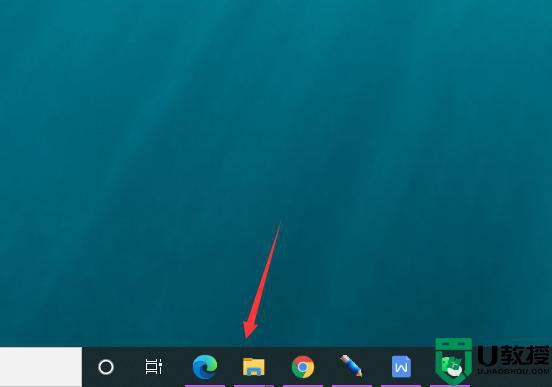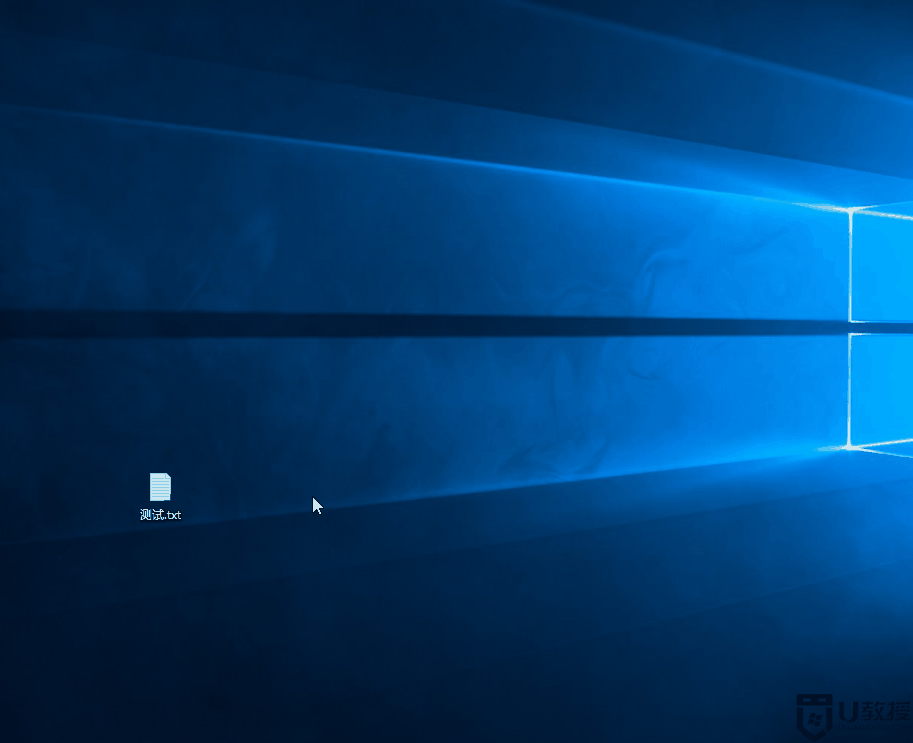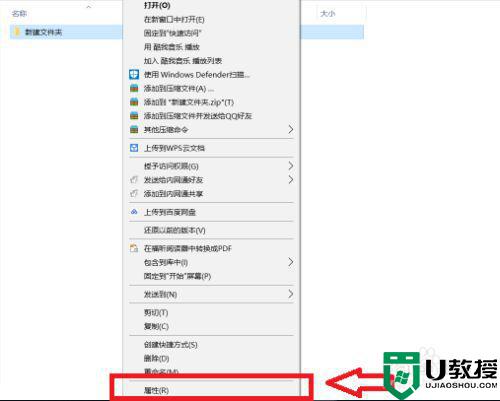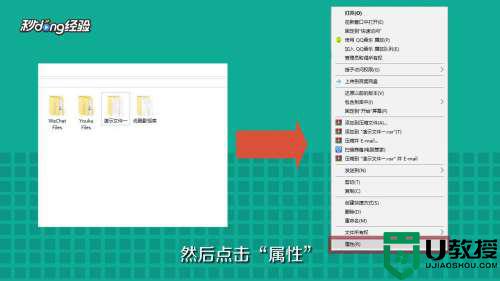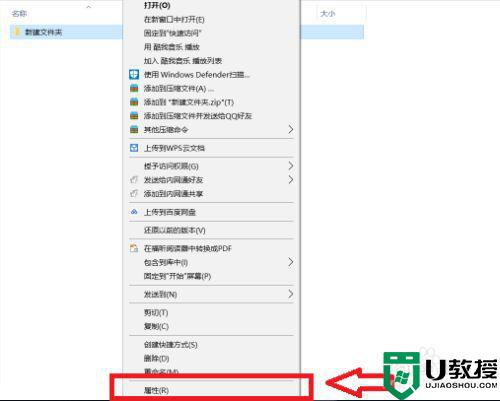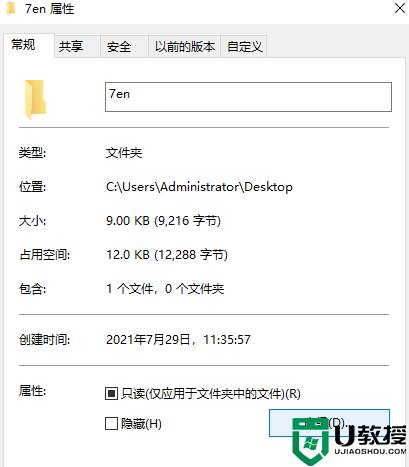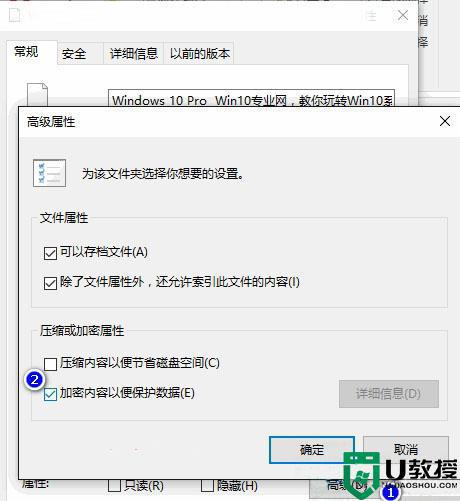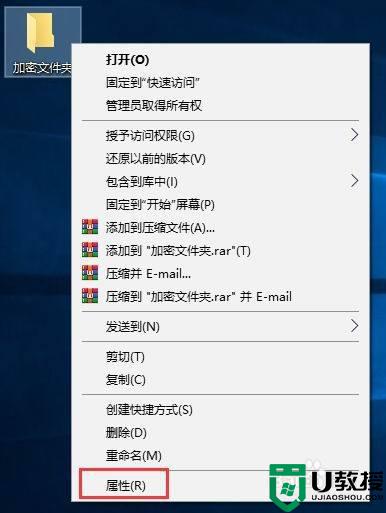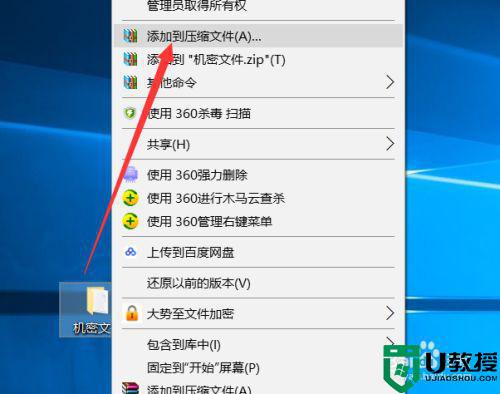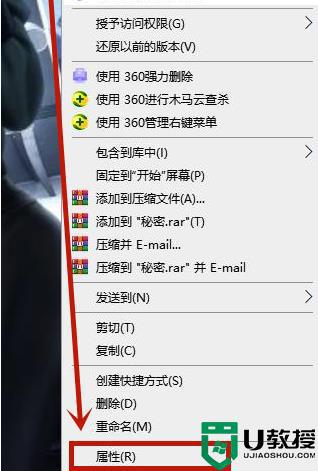windows10怎么给文件夹加密 给win10文件夹加密的操作方法
时间:2021-03-08作者:mei
现在大家习惯把重要的文件夹防止在win10电脑上,有时为了保护自己不被别人看到,一般会对自己存储文件的文件夹进行加密,给文件加密的方法有很多种,现在网上也有各种加密软件,让人眼花缭乱。那么有什么简单的办法给win10文件夹加密呢?方法有的,今天,本篇教程分享一下给win10文件夹加密的设置方法。
具体方法如下:
1、右键单击要加密的文件夹。
2、出现“文件夹属性”窗口,单击“高级”按钮,如有必要,选中“隐藏”。
3、出现“高级属性”窗口。检查下面的加密内容以保护数据。单击“确定”。
4、此时,我们可以看到文件夹图标上出现一个锁,加密成功。但是,此文件夹加密意味着此帐户只能在此计算机中打开。不能通过使用其他帐户或复制到其他计算机来打开它。
以上分享给win10文件夹加密的操作方法,加密的文件夹安全性高,别人就没办法随意开启查看内容了。