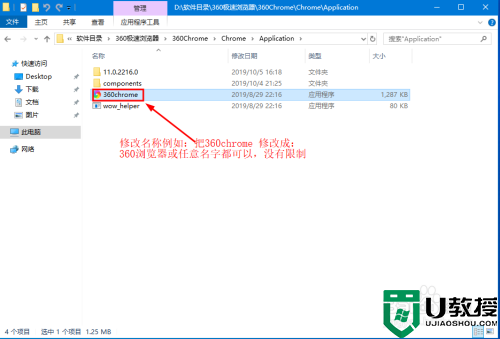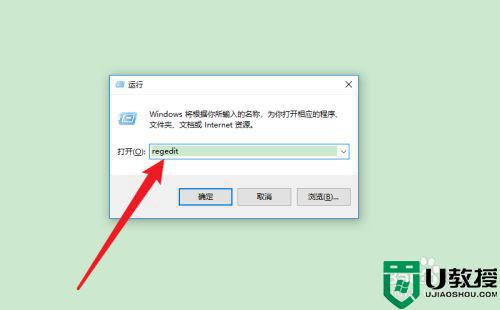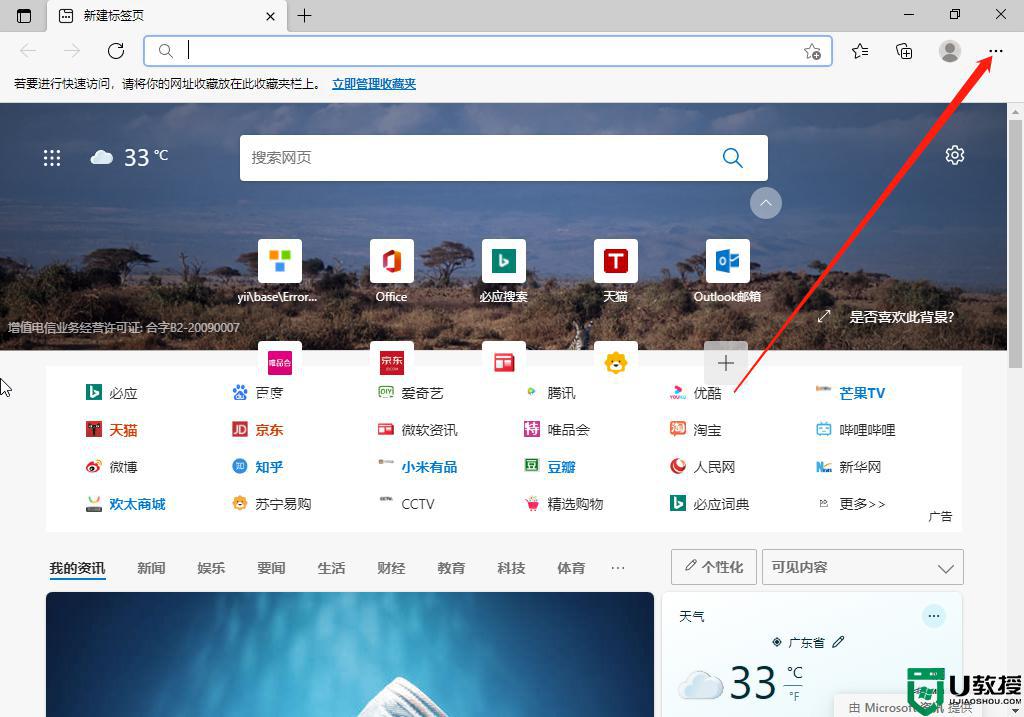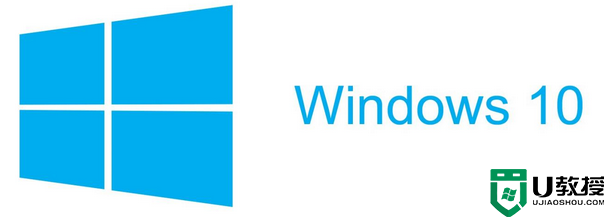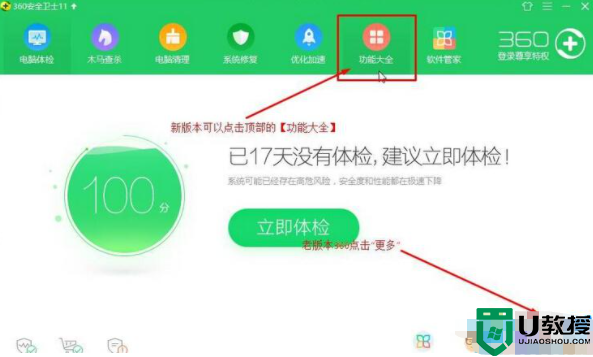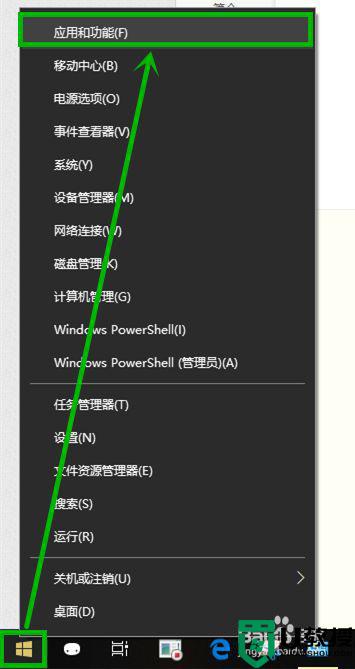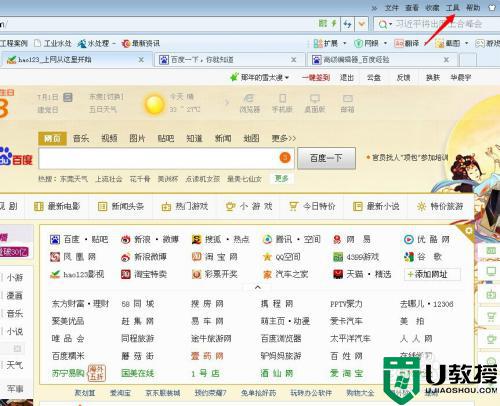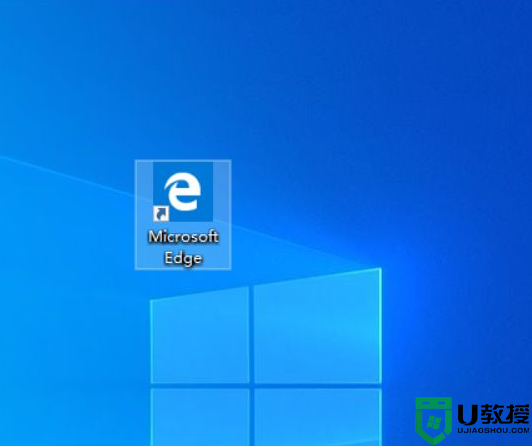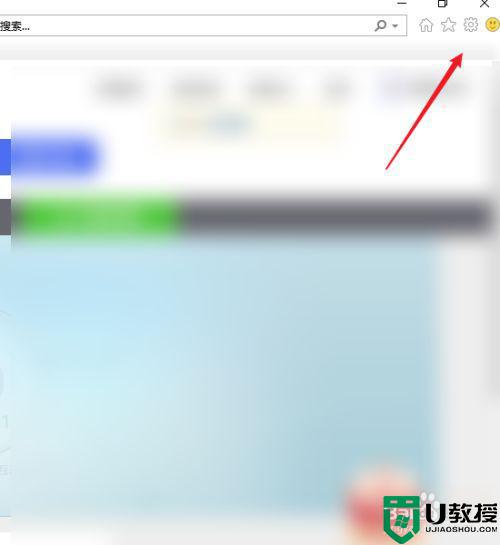win10 edge浏览器主页被篡改怎么改回来
在win10系统中自带有一款功能非常强大的网页搜索工具edge浏览器,许多用户在体验之后也都不在安装第三方浏览器,然而最近有用户在启动edge浏览器之后,发现主页被篡改了,那么win10 edge浏览器主页被篡改怎么改回来呢?今天小编就来告诉大家设置方法。
推荐下载:win10纯净版iso
具体方法:
方法一:1、任务栏右击开始徽标,在右键菜单选择【程序和功能】
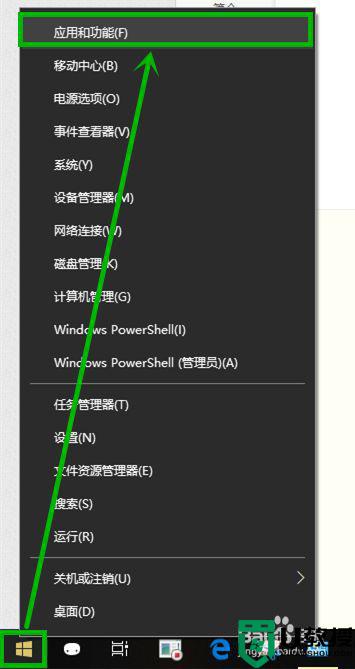
2、在打开的【应用和功能】界面找到右侧找到【Microsoft edge】并单击,然后选择【高级选项】
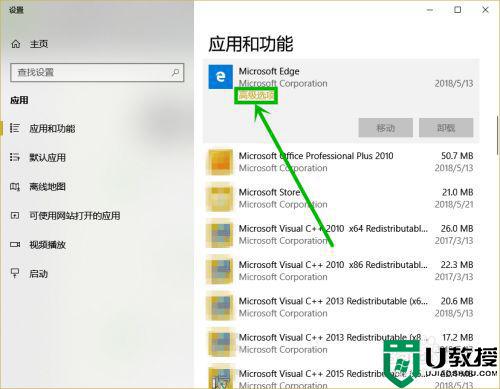
3、在打开的设置界面下拉,找到【修复】和【重置】两个选项,分别操作,可实现浏览器的修复和重置
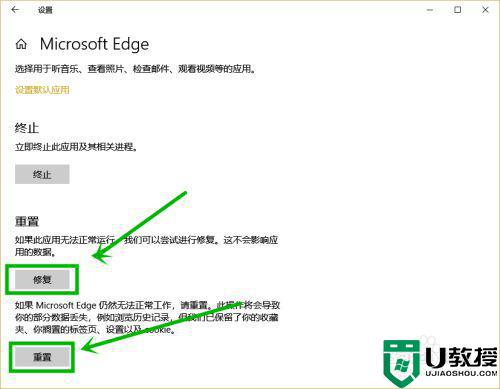
方法二:1、任务栏单击小娜图标,然后在搜索框输入“edge”
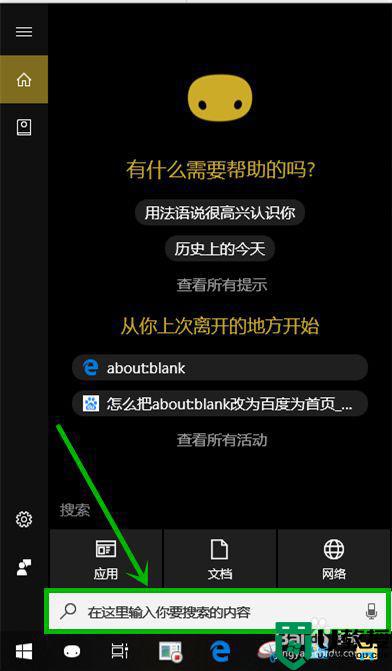
2、在搜索出来的edge浏览器右击,然后选择【应用设置】选项,打开的设置界面和方法一一样,只需要分辨选择重置和修复对电脑进行相关操作就行了这里就不过多赘述
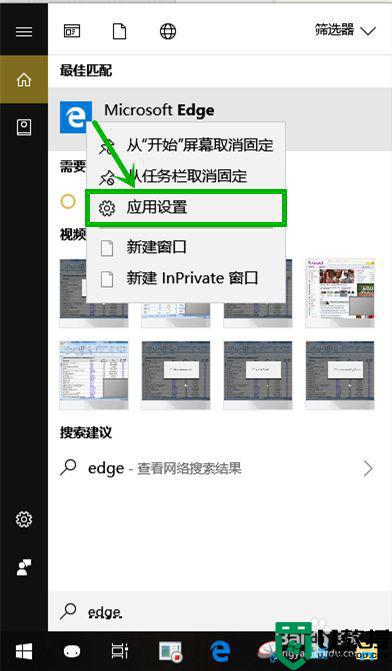
edge浏览器修改后的主页设置——以空白页为例
1、点击edge浏览器右上角的【设置及其他】图标,然后选择【设置】
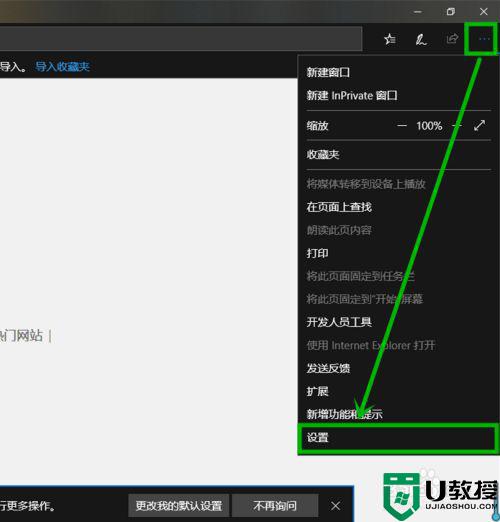
2、在设置窗口依次将【Microsoft edge打开方式】设置为【起始页】,【新标签页打开方式】设置为【空白页】,这样就完成了主页空白页的设置
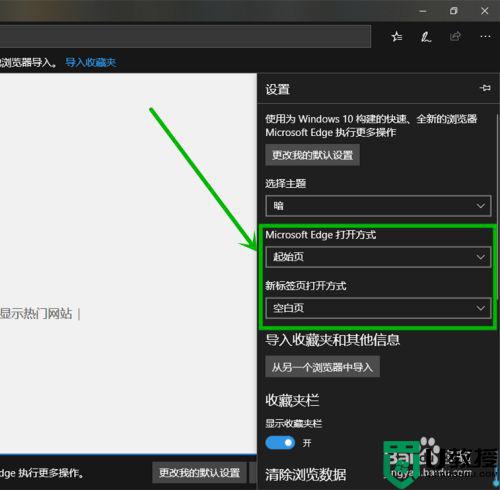
上述就是关于win10 edge浏览器主页被篡改改回来设置方法了,有出现这种现象的小伙伴不妨根据小编的方法来解决吧,希望能够对大家有所帮助。