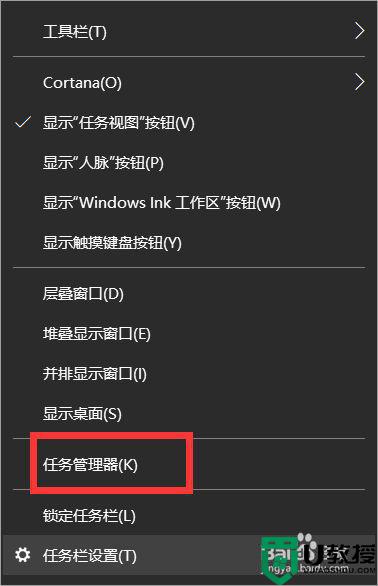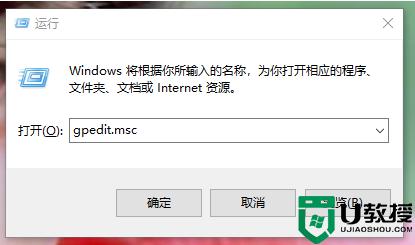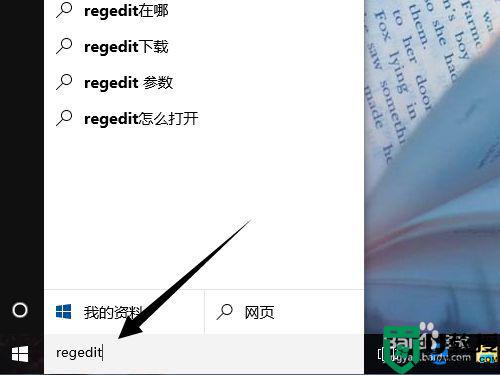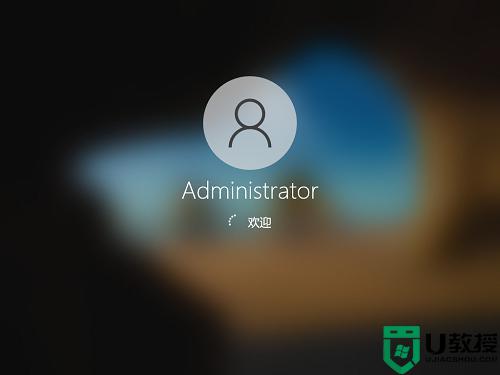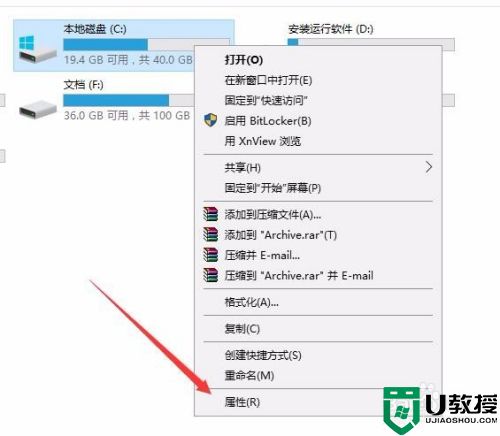win10系统又慢又卡什么原因 win10系统反应慢的解决方法
时间:2021-05-13作者:mei
电脑是比较常见的工具,工作和生活中都离不开它,近期,许多用户升级至win10操作系统后觉得反应慢,即使是新买的电脑反应也会很慢,win10系统又慢又卡什么原因?其实这是因为系统设置出现问题,大家只要几步简单操作即可让电脑变流畅,有需要的快来操作。

具体方法如下:
1、禁用启动项1首先,我们在任务栏空白处单击鼠标右键,选择任务管理器。
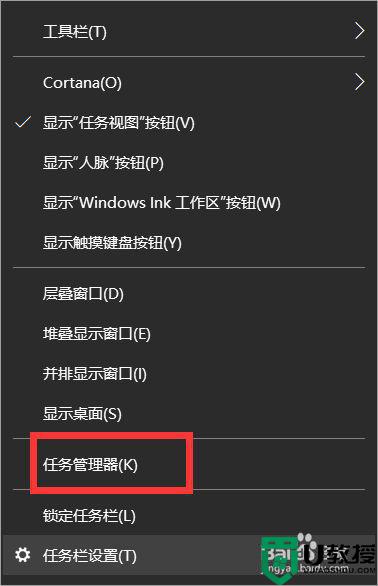
2、进入任务管理器之后我们点击详细信息。
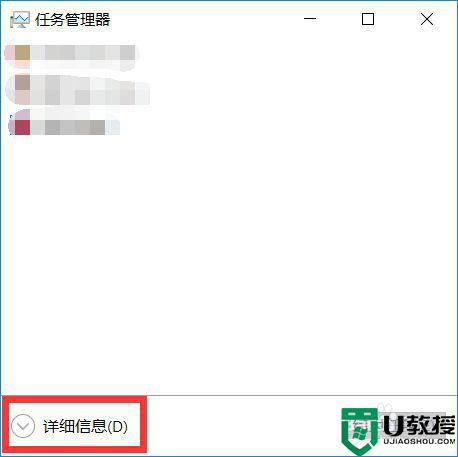
3、然后我们点击启动,在启动中将所有不需要开机启动的应用的开机启动禁用。
4、启用快速启动,首先,我们打开开始菜单,在开始菜单中间一栏中找到Windows系统选项,在这个选项下面找到控制面板,点击进入。
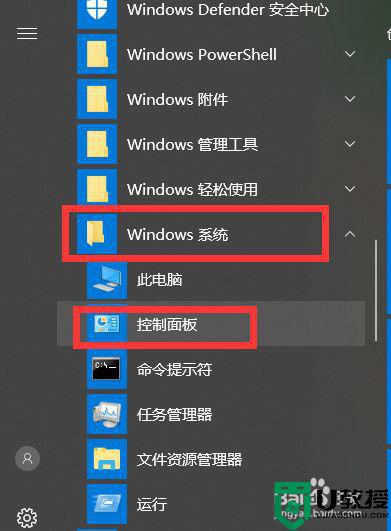
5、然后我们找到硬件和声音选项,点击进入。
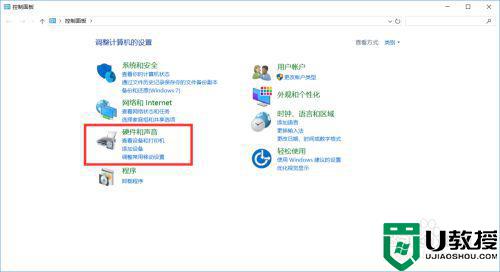
6、然后找到电源选项下的更改电源按钮的功能选项,点击进入。
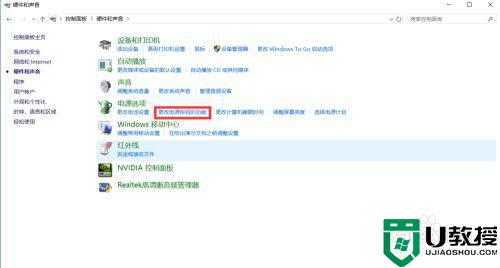
7、然后我们点击更改当前不可用的设置。
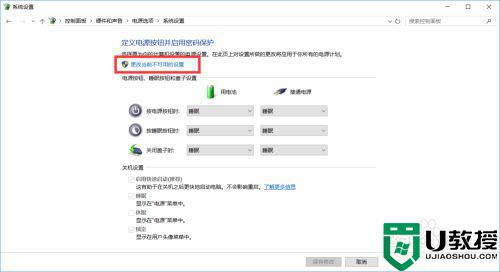
8、然后我们在启用快速启动选项前面打上对勾,然后保存修改,已经打上的可以试试先去掉对勾再打上。
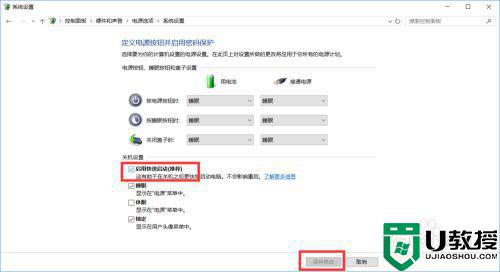
上述详解win10系统反应慢的解决方法,简单设置之后,系统运行速度变流畅许多了。