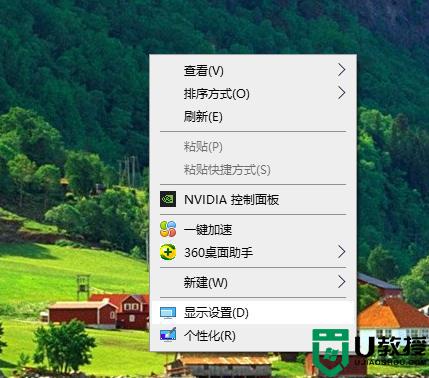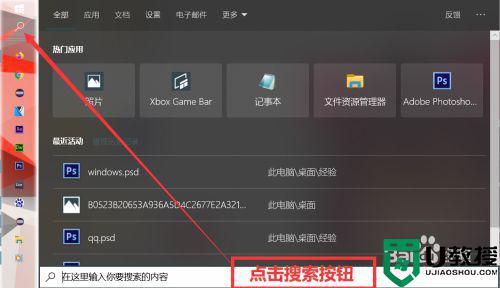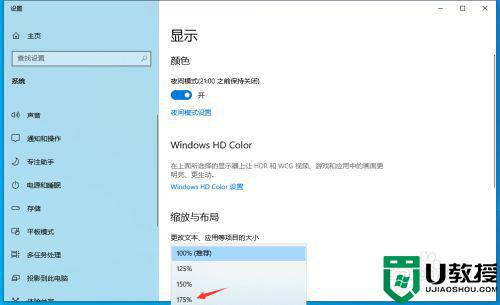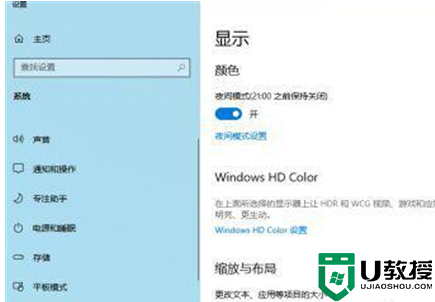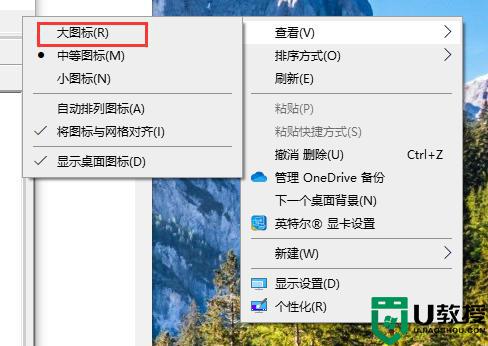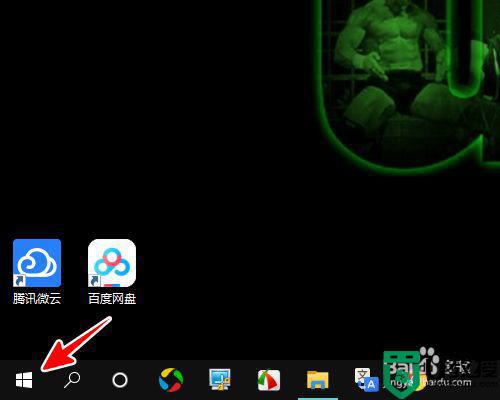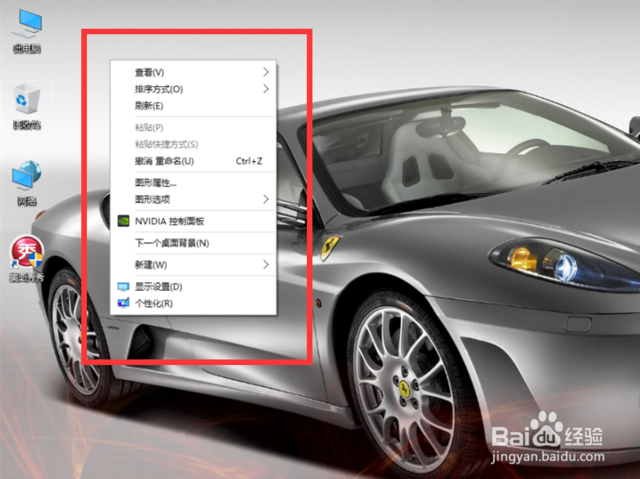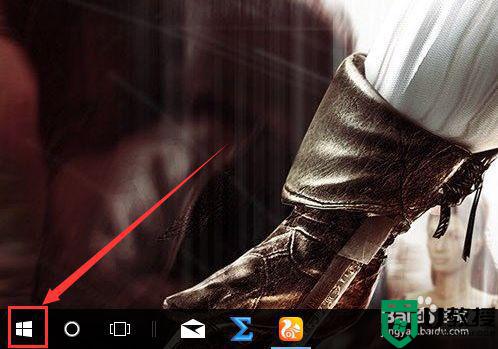win10桌面显示比例不正常怎么办 win10桌面图标比例不对如何调整
时间:2021-06-13作者:xinxin
许多用户在操作win10电脑时,会根据自己的需求和显示器的尺寸对分辨率和显示比例进行设置,让用户更加舒适的进行操作,可是最近一些一些用户的win10系统启动之后桌面显示比例却很不正常,对此win10桌面显示比例不正常怎么办呢?下面小编就来给大家说说win10桌面图标比例不对调整设置方法。
推荐下载:win10专业版64位
具体方法:
1、在桌面空白处,单击右键——显示设置。
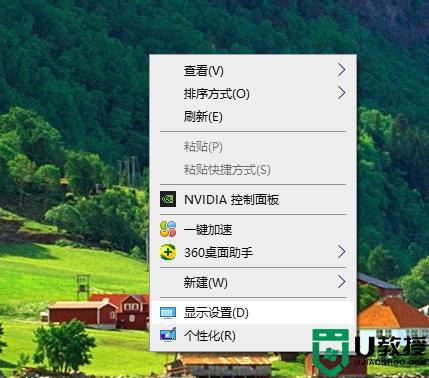
2、上下调节到最佳显示状态后,点击确定即可。
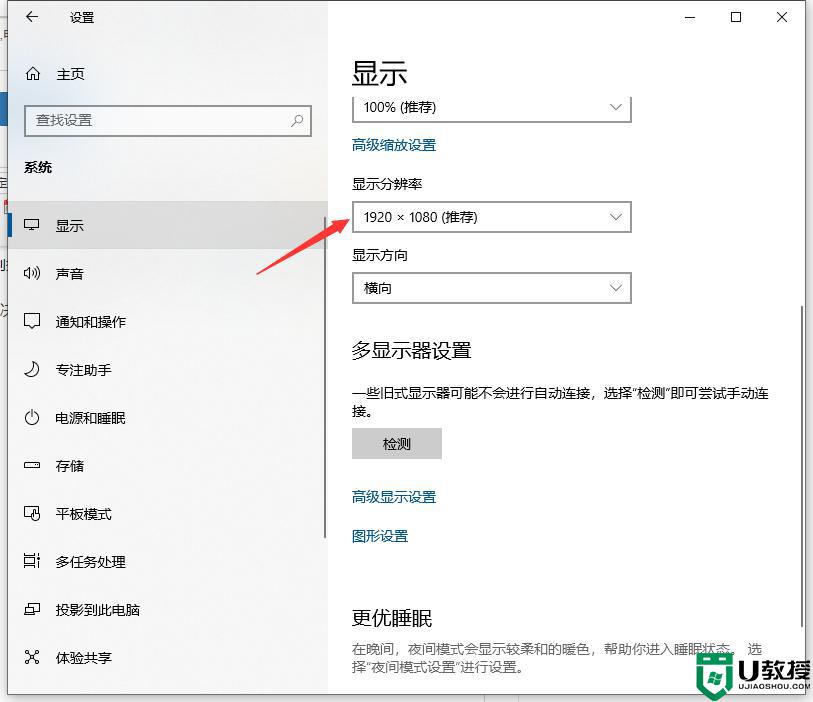
3、如果分辨还是无法正常调节,建议您安装升级显卡驱动。这时打开360安全卫士,搜索安装“360驱动大师或”或“驱动人生”。
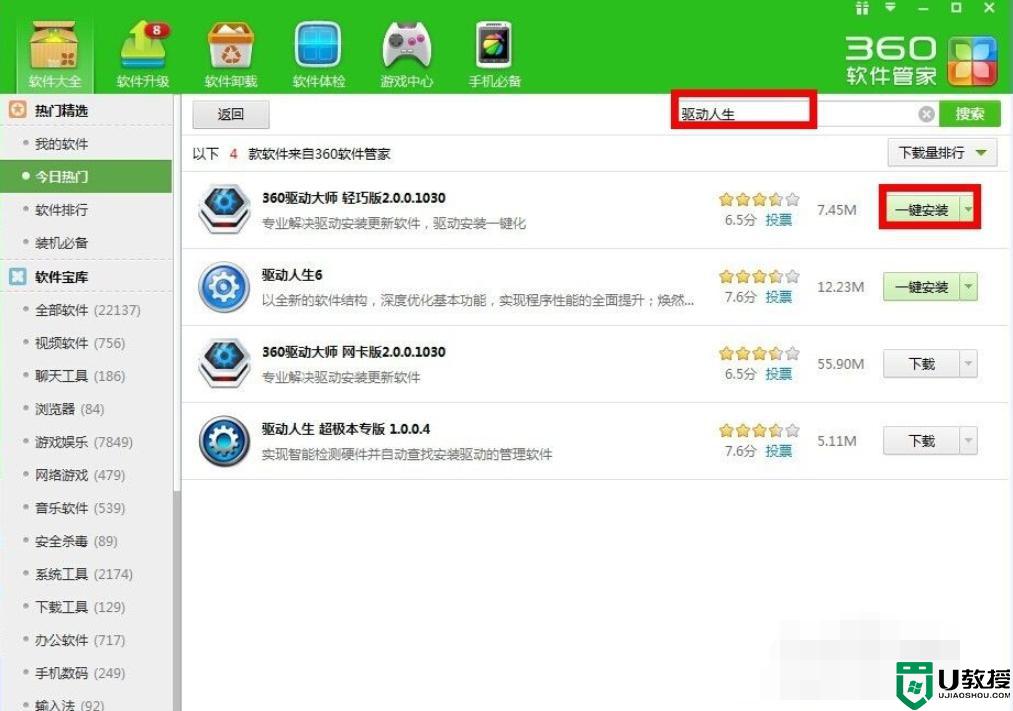
4、选择一键安装。
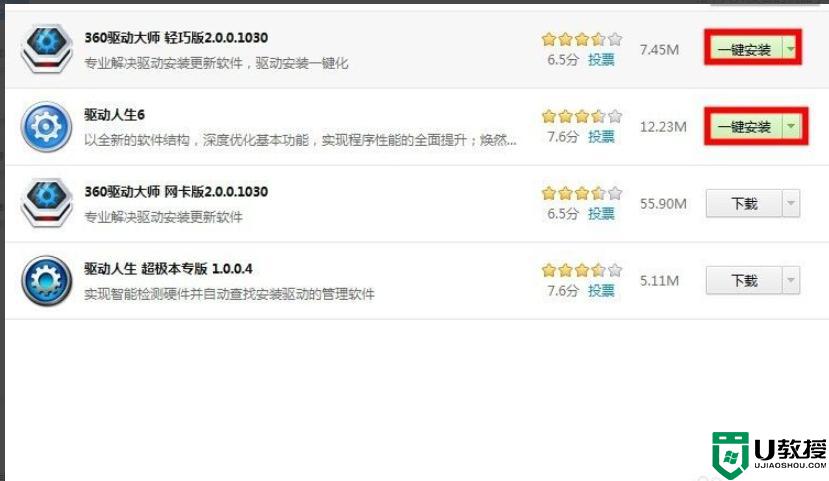
5、驱动大师正在帮您分析电脑情况。
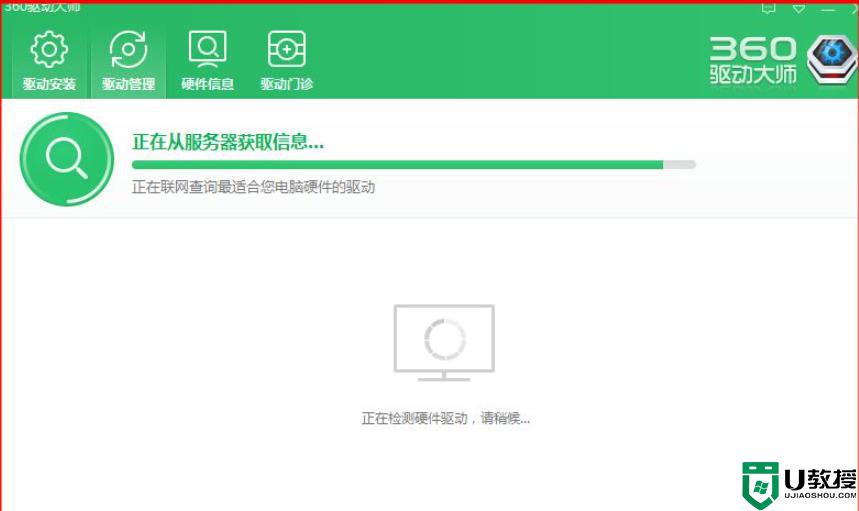
6、升级显卡驱动即可。或者根据需要选择“一键安装”,就可以帮你完成升级。
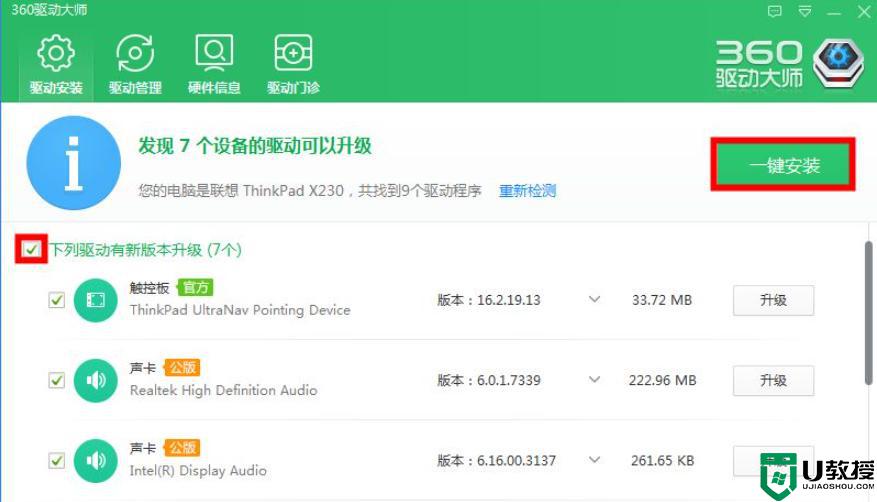
7、完成升级显卡驱动后,重启电脑看看电脑屏蔽显示正常。
上述就是关于win10桌面图标比例不对调整设置方法了,碰到同样情况的朋友们赶紧参照小编的方法来处理吧,希望能够对大家有所帮助。