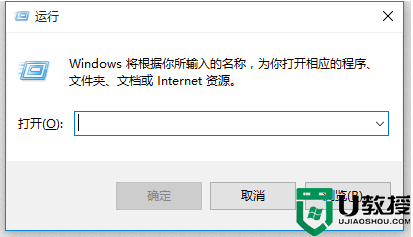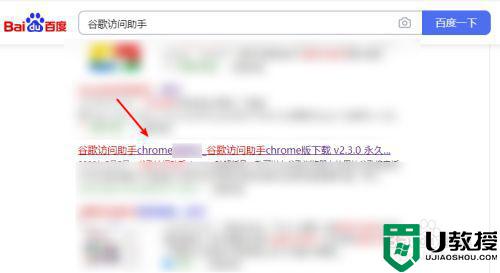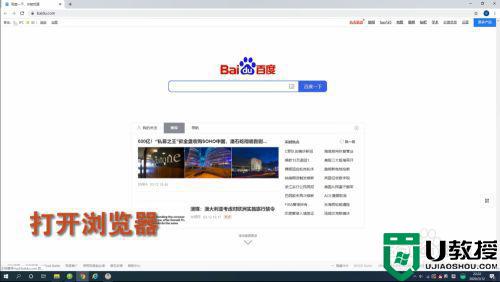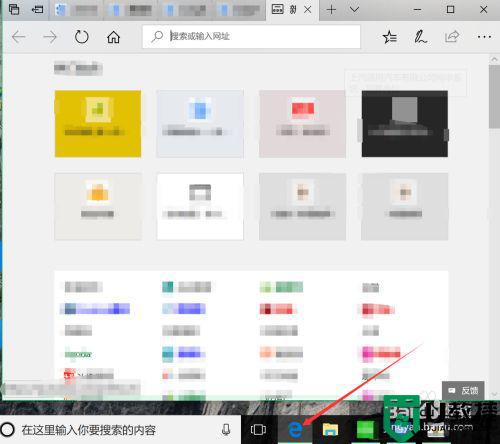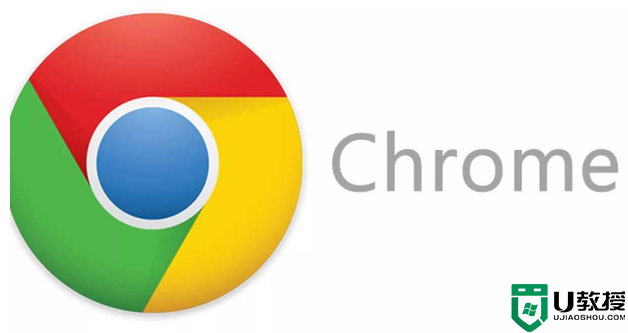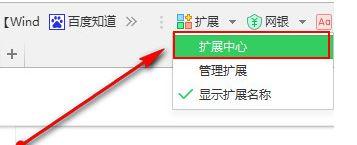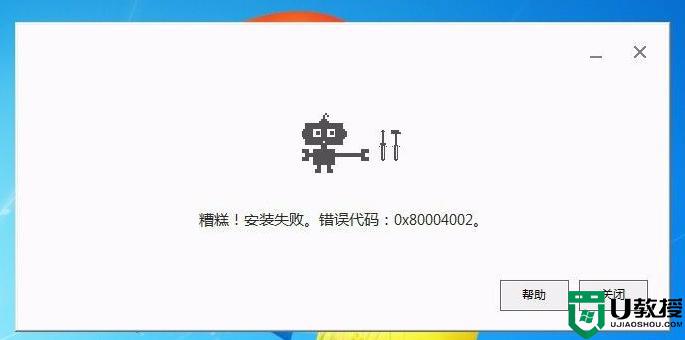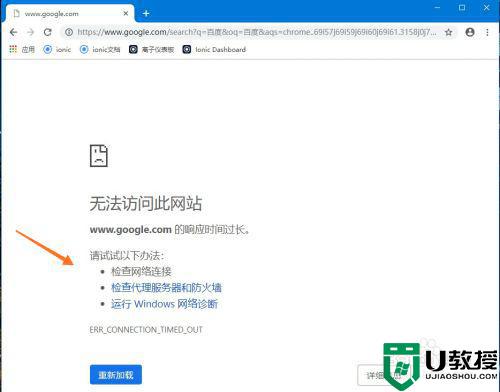win10谷歌浏览器插件安装显示程序包无效怎么办
谷歌浏览器设计超级简洁,使用起来得心应手的特点让许多用户在使用win10系统时都会将其设置成默认浏览器,然而在给谷歌浏览器进行插件的安装时,就有出现程序包无效的提示,那么win10谷歌浏览器插件安装显示程序包无效怎么办呢?下面小编就来告诉大家解决方法。
推荐下载:win10专业版64位
具体方法:
1、首先找到扩展插件,鼠标右键重命名,把插件的.crx后缀扩展名改为.rar。
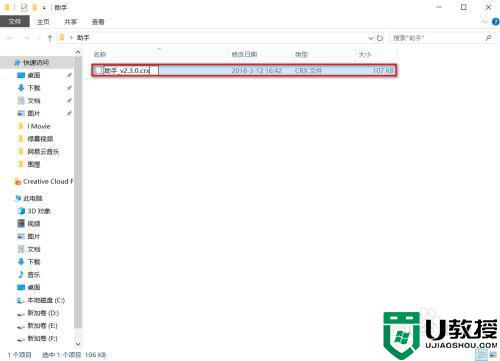
2、修改插件扩展名后系统会提示:如果改变文件扩展名,可能会导致文件不可用。点“确定”即可。
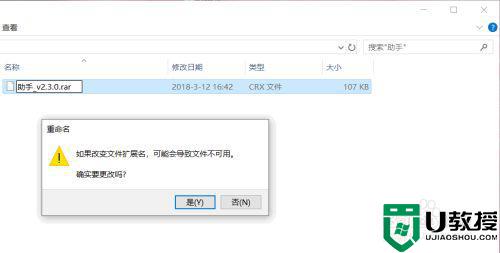
3、更改扩展名后把文件解压出来,压缩到任意一个文件夹内。
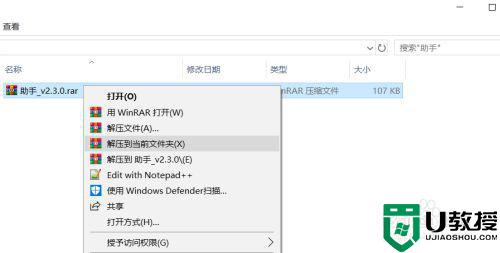
4、打开Google浏览器,点右上角"三点">"更多工具">"扩展程序"。
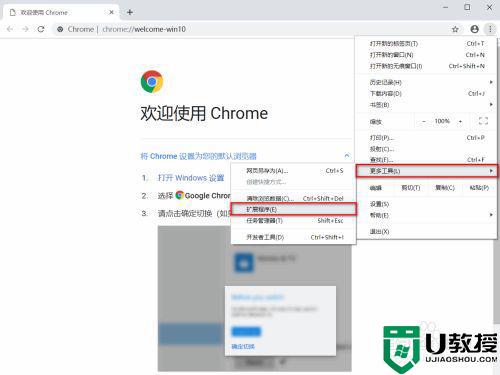
5、打开“扩展程序”页面以后,右上角有个“开发者模式”,把后面的开关打开。
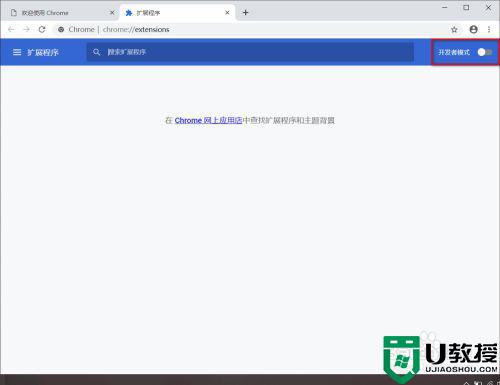
6、然后点左上角的“加载已解压的扩展程序”,选中刚刚解压出来的扩展程序文件夹,再点“选择文件夹”。
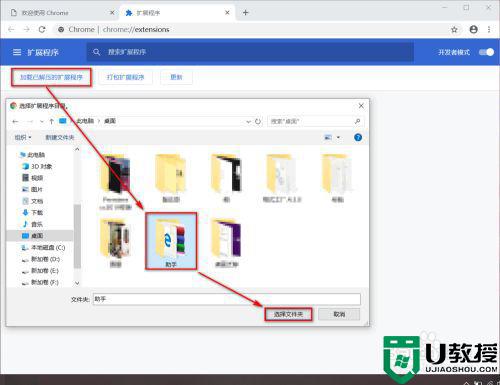
7、这时候扩展程序就被成功安装到了浏览器中。
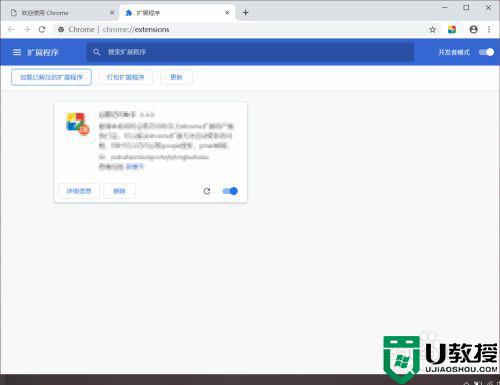
上述就是关于win10谷歌浏览器插件安装显示程序包无效解决方法了,有出现这种现象的小伙伴不妨根据小编的方法来解决吧,希望能够对大家有所帮助。