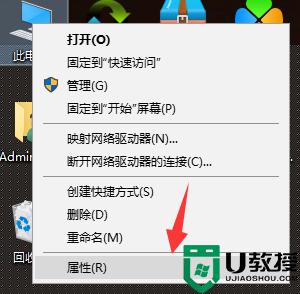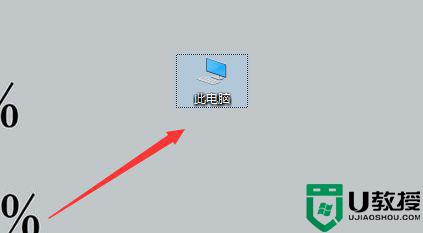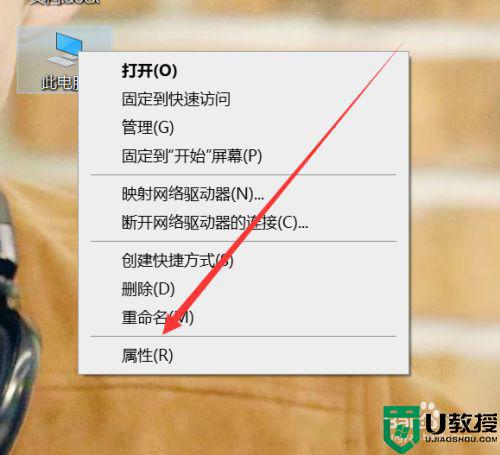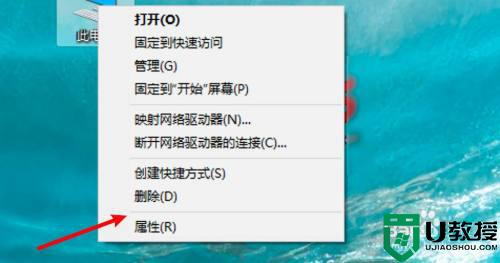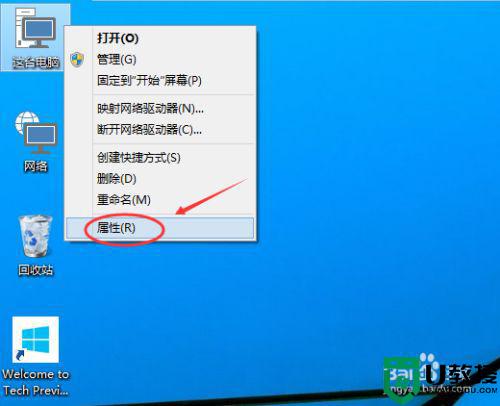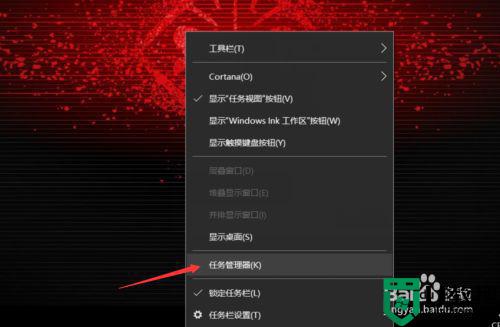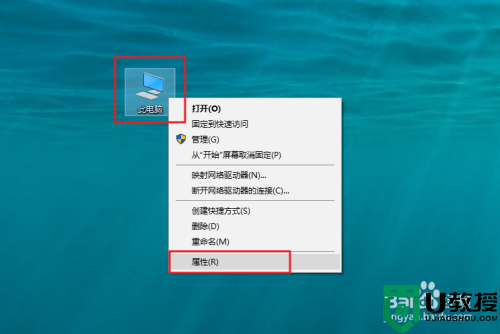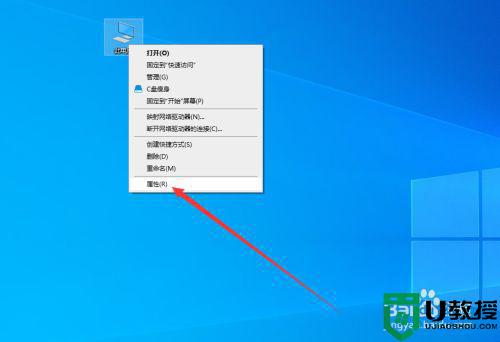win10 16g内存显示内存不足最佳解决方法
时间:2021-07-13作者:xinxin
现阶段,一台win10电脑的运行内存在16g已经能够符合大部分用户的需求了,运行多个程序也完全没有问题,不过最近有用户的win10电脑16g内存在开机之后却显示内存不足的问题,面对这种情况应该怎么解决呢?下面小编就来教大家win10 16g内存显示内存不足最佳解决方法。
推荐下载:w10纯净版系统
具体方法:
1、打开电脑,找到此电脑。

2、在上面右击,点击属性。
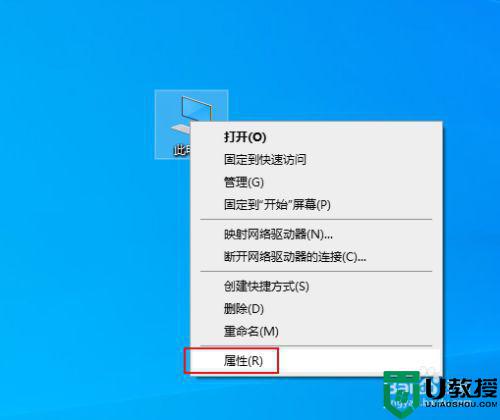
3、弹出对话框,点击高级系统设置。
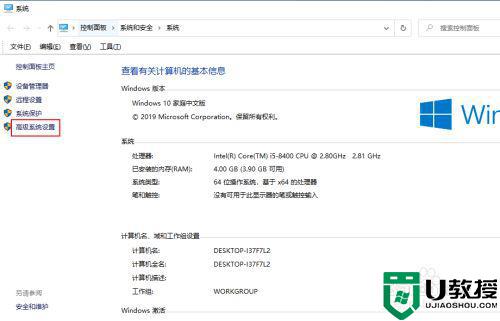
4、弹出对话框,点击设置。
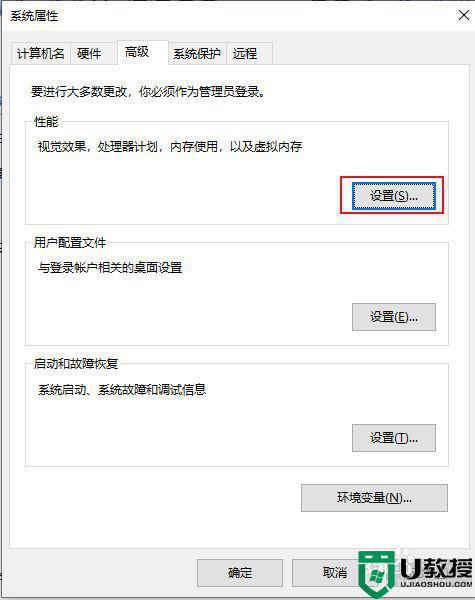
5、弹出对话框,点击高级。
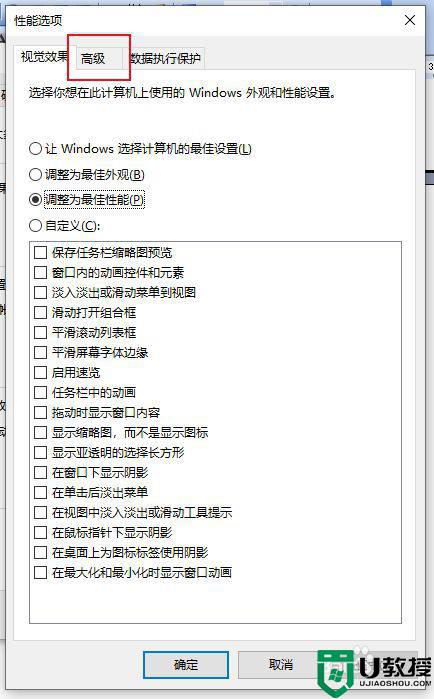
6、再点击更改。
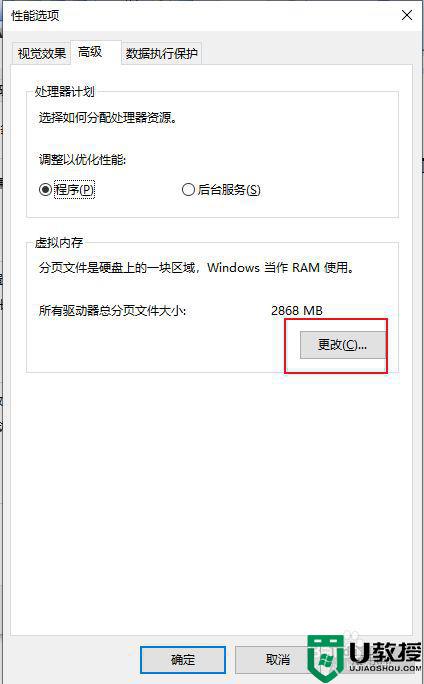
7、弹出对话框,勾选自动管理所有驱动器的分页文件大小前面的方块,确定,问题解决。
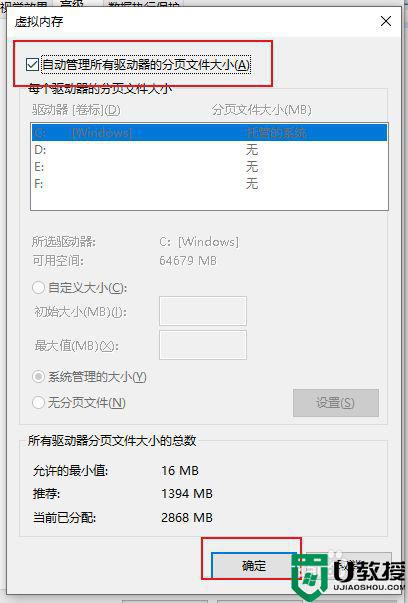
上述就是关于win10 16g内存显示内存不足最佳解决方法了,有出现这种现象的小伙伴不妨根据小编的方法来解决吧,希望能够对大家有所帮助。
相关教程:
win10内存16g识别8g