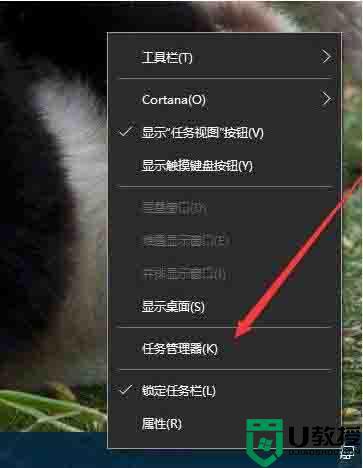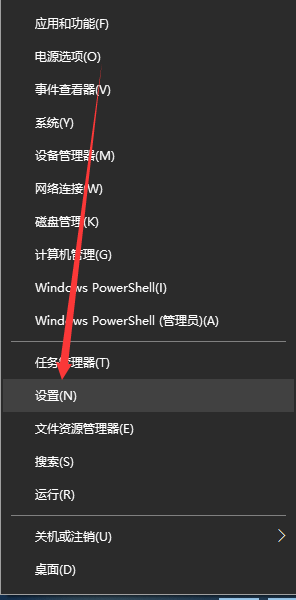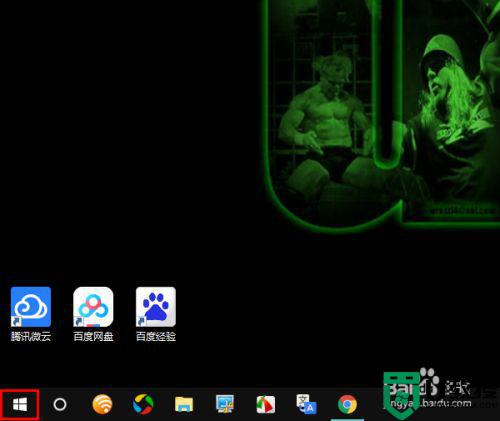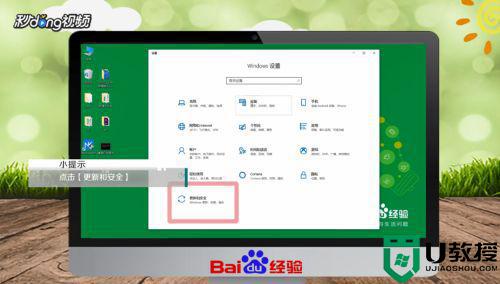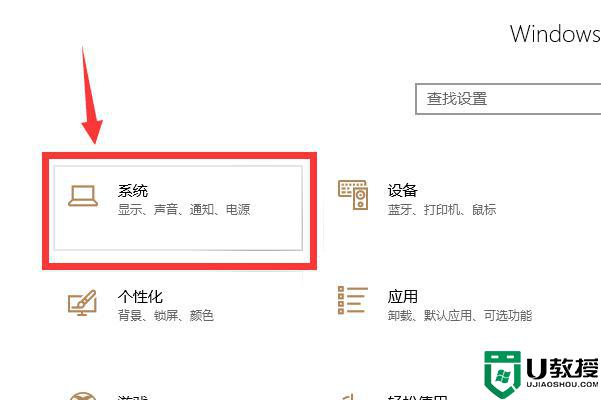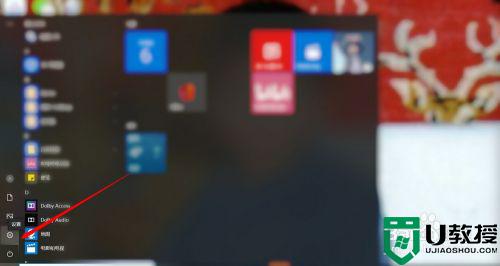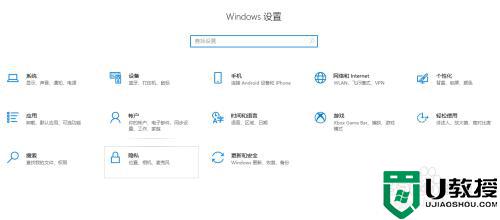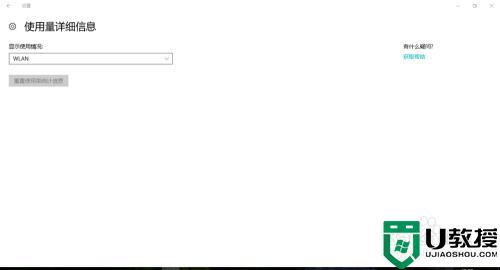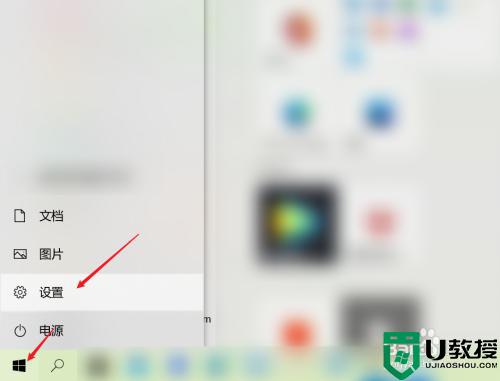win10清除剪切板数据怎么设置 win10系统如何清除剪切板数据
时间:2021-08-13作者:xinxin
在操作win10系统的过程中,用户编辑文件时,有些需要进行复制文字,因此这些复制的内容就会保存到系统的剪切板中,然而时间一长,就会堆积大量的复制文本在剪切板中,没有进行删除,那么win10系统如何清除剪切板数据呢?下面小编就来告诉大家win10清除剪切板数据设置方法。
推荐下载:win10系统镜像文件
具体方法:
1、在桌面模式点击开始按钮,如下图所示
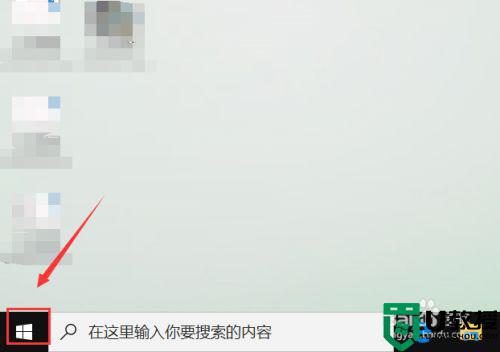
2、开始菜单界面点击左侧边栏的设置,如下图所示
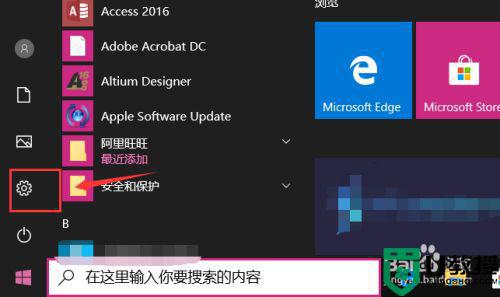
3、设置界面点击系统,如下图所示
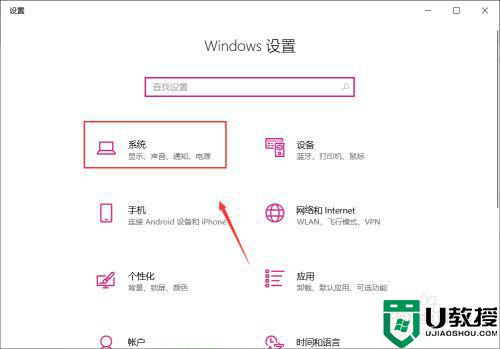
4、进入系统界面,点击左侧边栏的剪切板,如下图所示
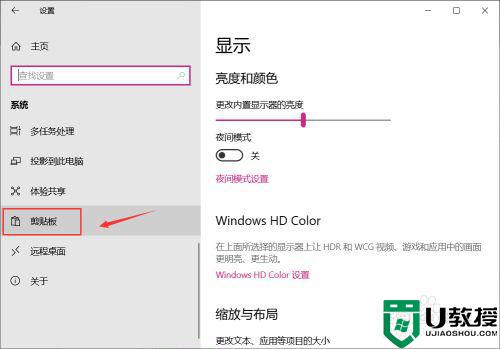
5、找到清除剪切板内容选项,点击下面的清除按钮,如下图所示
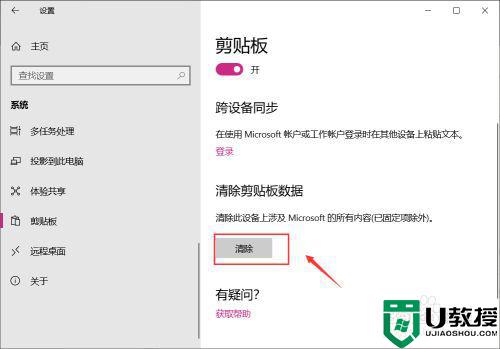
6、当清除按钮变成灰色,就是系统剪切板数据已经清理完成,如下图所示
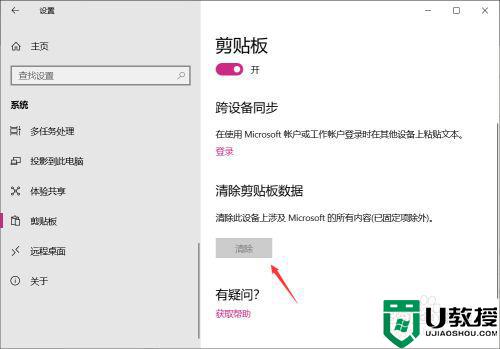
以上就是关于win10清除剪切板数据设置方法了,有需要的用户就可以根据小编的步骤进行操作了,希望能够对大家有所帮助。