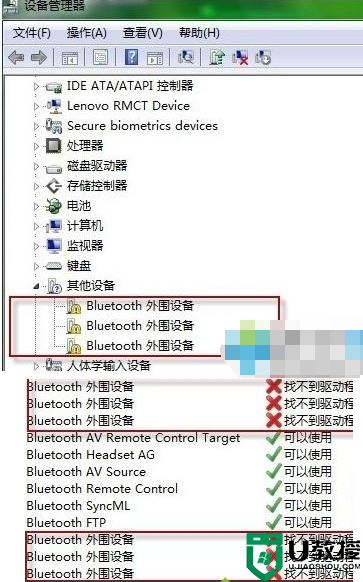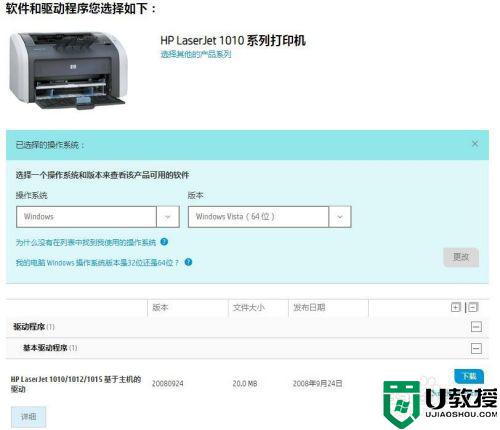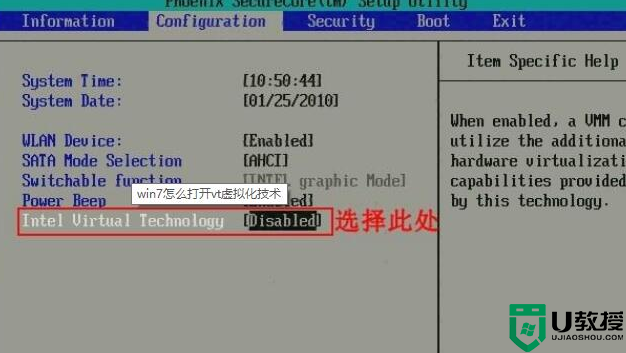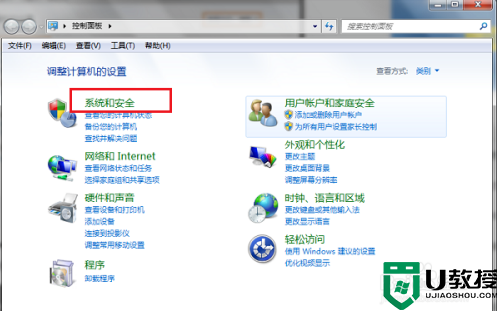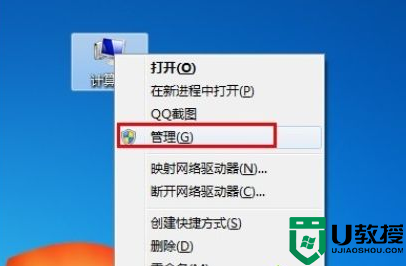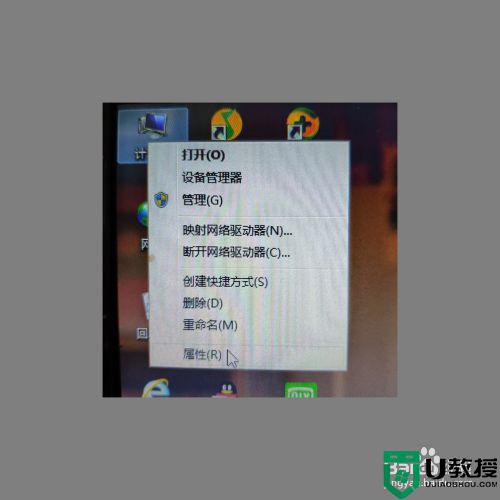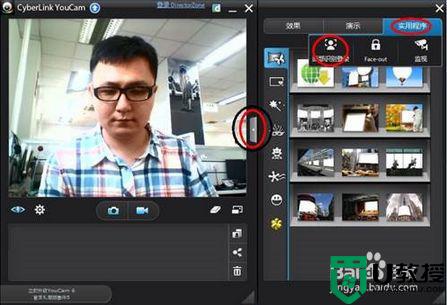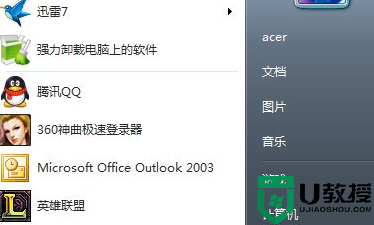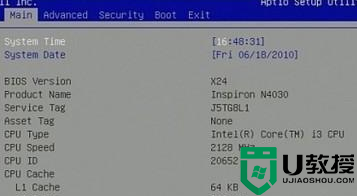惠普找不到启动设备3f0 win7怎么回事 惠普开机找不到启动设备硬盘(3F0)如何修复
最近有惠普win7系统电脑用户反映说电脑开机的时候,突然提示找不到启动设备,还要求在硬盘上安装系统,显示硬盘(3F0),导致无法进入系统,这该怎么办呢,我们可以尝试进入bios来进行解决,现在随小编来看看惠普开机找不到启动设备硬盘(3F0)的详细修复步骤。
具体步骤如下:
1、首先将电脑关机或者重启,在启动电脑的时候快速的按F10按键,这也是惠普笔记本进入bios的专用按键,别的笔记本会有所不同。

2、接着开机会进入到bios的界面,默认是一些基本信息,在标题栏选择右边的系统设置选项。

3、进入到系统设置的界面,选择启动选项,按回车键进入。
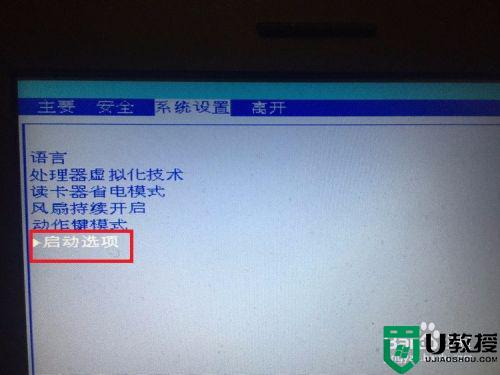
4、进入到启动选项的界面,选择传统模式选项,此刻可以看到后边是禁用的状态,按回车键选择打开。
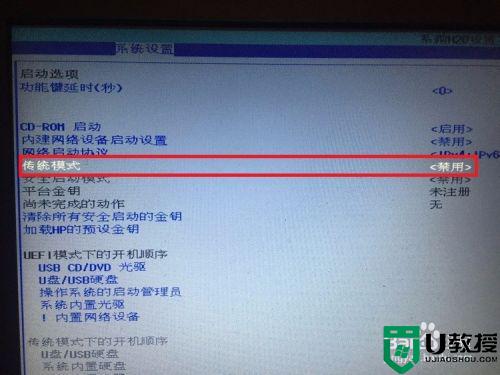
5、接着会弹出一个小窗口,这里选择启用选项,还是按回车键确认。
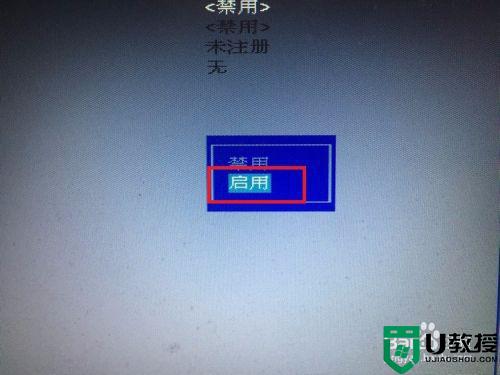
6、接着会弹出一个提示的小窗口,提示更改设置有可能无法进入操作系统,这里点击是即可。

7、接着在传统模式选项后边的标识就变成了启用的状态,也就是启用csm支持,禁用就是uefi模式启动,这个在这里就不详细解说了。
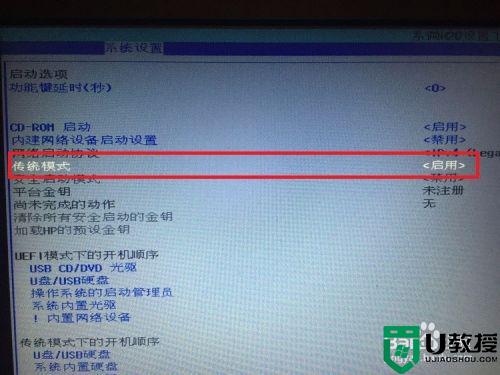
8、全部设置完成后,记得按键盘上的F10按键,接着会弹出保存并退出的窗口,这里点击是就保存了设置,同时电脑会自动重启。
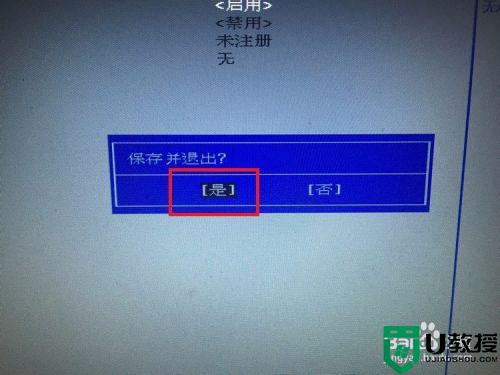
9、最后就可以顺利进入系统了,进入不了系统的朋友可以试试这个方法,基本上就可以解决问题。
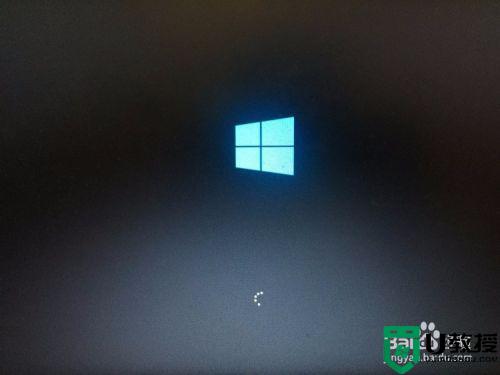
关于惠普找不到启动设备3f0 win7的详细解决方法就为大家讲述到这里了,按照上面的方法操作之后相信就可以成功进入系统了,大家可以试试看。