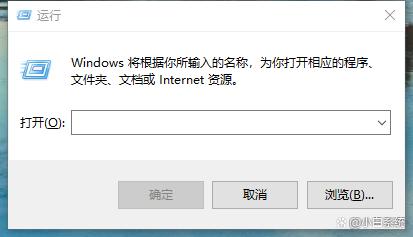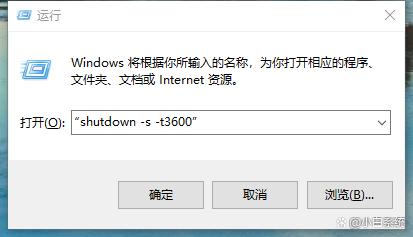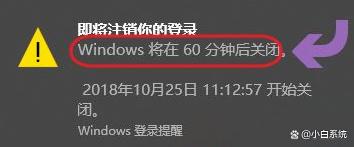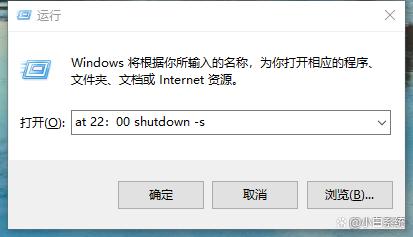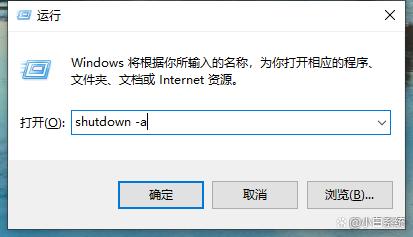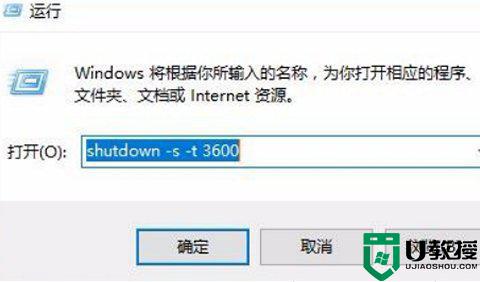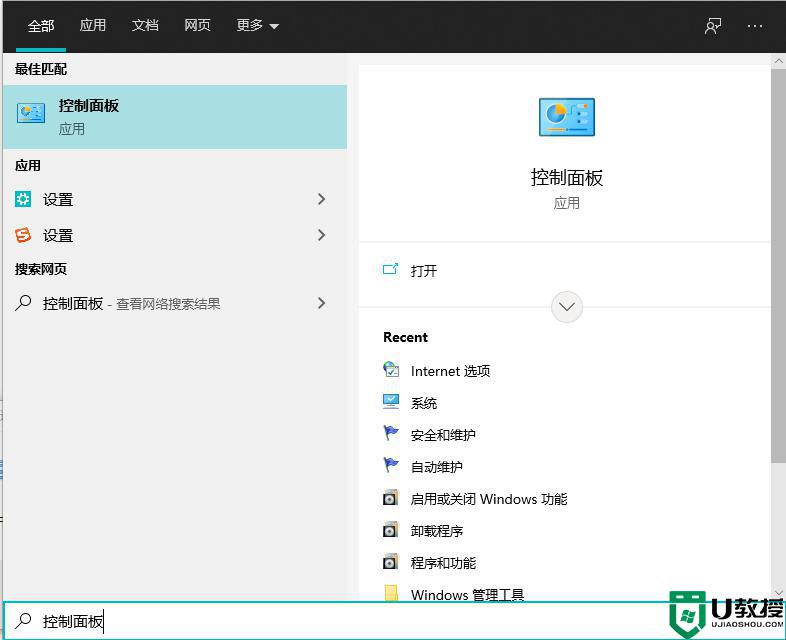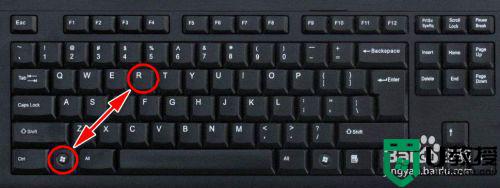苹果win10怎么定时关机 苹果win10每天定时关机设置方法
我们在使用苹果win10正式版电脑办公的时候,每次下班时都需要进行电脑的关机,而有些用户难免会忘记关机操作,导致苹果win10系统硬件长时间消耗,这时不妨通过设置定时关机命令来解决,可是苹果win10怎么定时关机呢?下面小编就来告诉大家苹果win10每天定时关机设置方法。
推荐下载:win10纯净版64位免激活
具体方法:
1、首先通过win+r的快捷键打开运行窗口,或者我们也可以直接在搜索栏里搜索运行。
2、然后在窗口中输入以下命令“shutdown -s -t ”,在t后面输入想要定时关机的时间,这里必须要用秒为单位的时间,比如想要一分钟后关机,那么就输入“shutdown -s -t 60”,一小时的画就是“shutdown -s -t3600”
3、在输入好命令之后,点击确定或者直接按回车,然后电脑右下角就会弹出定时关机的提示了。
4、如果我们需要固定一个时间点来关机的话,那么需要输入at 时间 shutdown -s的命令。假如你想要在晚上十点关机,那么就输入at 22:00 shutdown -s。
5、这种关机方法电脑就不会有弹窗提示了,如果你突然不想关机了,那么就再次打开运行窗口,在运行窗口里输入shutdown -a,接着就能看到桌面提示定时关机已取消的弹窗了。
上述就是小编教大家的苹果win10每天定时关机设置方法了,有需要的用户就可以根据小编的步骤进行操作了,希望能够对大家有所帮助。