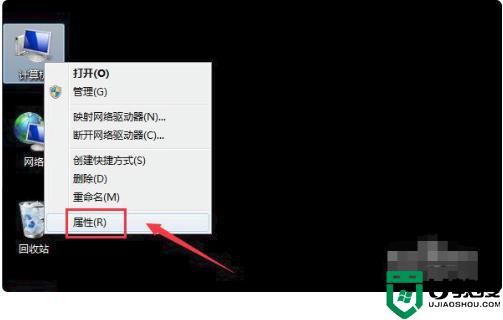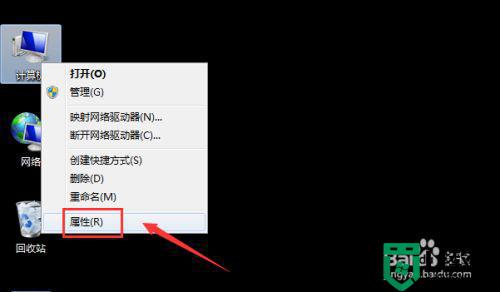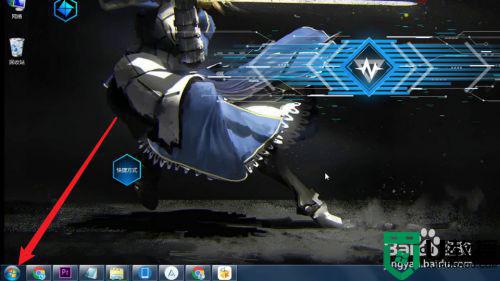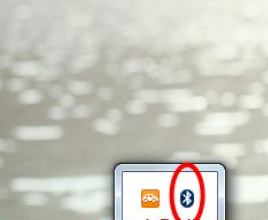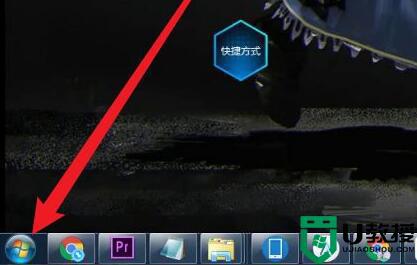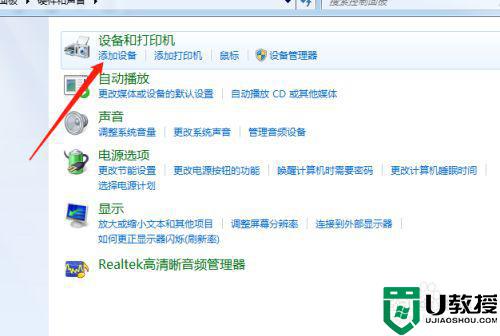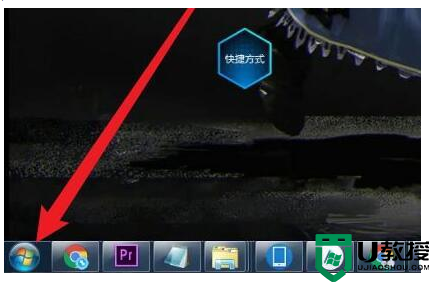台式电脑怎么连接蓝牙耳机win7 台式win7电脑连接蓝牙耳机的方法
很多人都喜欢使用一些蓝牙产品来使用,比如蓝牙耳机就很多人都喜欢使用,很多人家里使用的都是台式电脑,所以大部分不能直接连接蓝牙,但是也不是不能连接,那么台式电脑怎么连接蓝牙耳机win7呢?需要购买蓝牙适配器,现在给大家讲解一下台式win7电脑连接蓝牙耳机的方法。
具体方法如下:
1、首先我们需要购买蓝牙适配器。如下图,蓝牙适配器很多网店或者实体店都有卖,搜索蓝牙适配器即可。

2、安装蓝牙驱动。新买的适配器一般都会配驱动程序,但是驱动程序一般被商家拷在光盘里面,电脑有光驱的可以直接放置光盘读取安装驱动,如果电脑没有光驱的也无所谓,就到网上下载对应的蓝牙驱动进行安装即可。
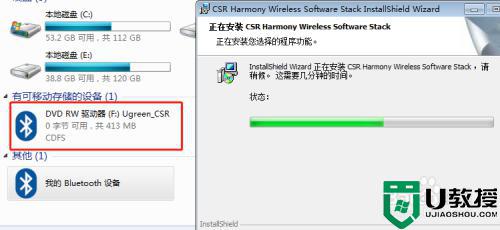
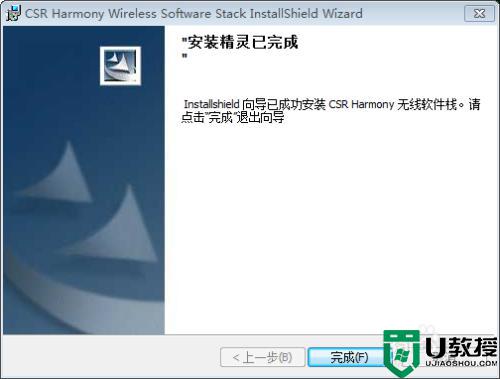
3、把蓝牙适配器插进电脑USB接口后系统将会自动进行配置,当我们在电脑右下角看到蓝牙图标时,蓝牙适配器已经配置成功,此时我们可以右击我的电脑--管理--设备管理器--蓝牙进行验证,如图所示,证明我们的蓝牙已经配置成功。
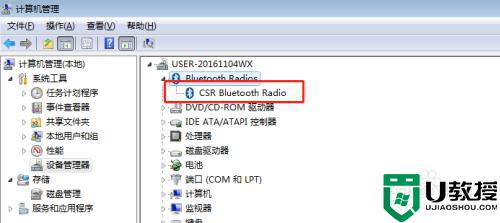
4、匹配蓝牙耳机。我们右击电脑右下角的蓝牙图标,点击添加蓝牙设备,选择第三个音频/视频设备。
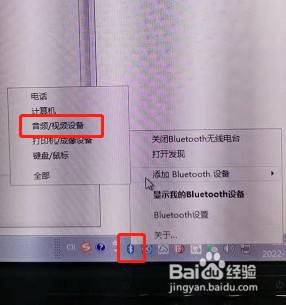
5、此时会进行蓝牙设备搜索,一定要先打开你的蓝牙耳机,确保蓝牙耳机处于可被查找的状态。
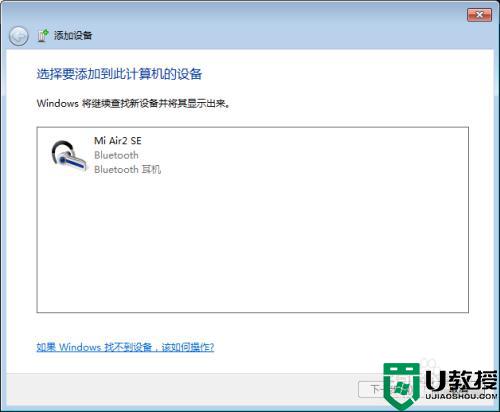
6、搜索出蓝牙设备后点击进行匹配连接,直到出现下图,证明我们的蓝牙添加成功了。
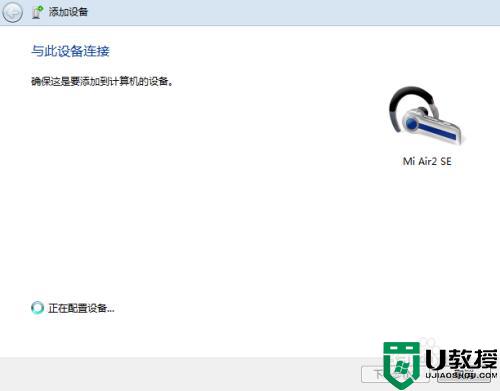
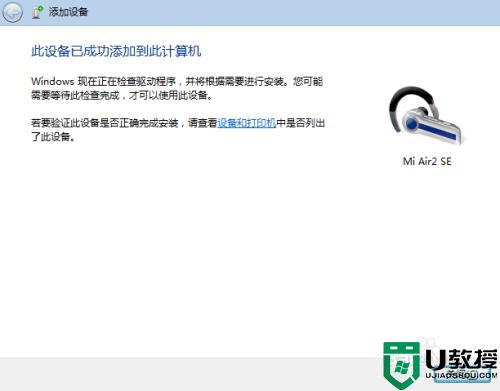
7、此时还有最后一步,控制面板--硬件和声音--设备和打印机--蓝牙设备,打开已连接的蓝牙设备,双击免提配置文本,打开免提功能即可,此时电脑声音播放就会选择你的蓝牙耳机啦。我们还可以右击电脑右下角喇叭图标打开声音设置,看看播放设备是否选择你连接的蓝牙耳机,如下图。
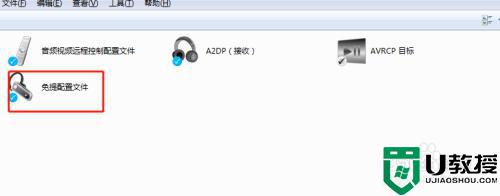
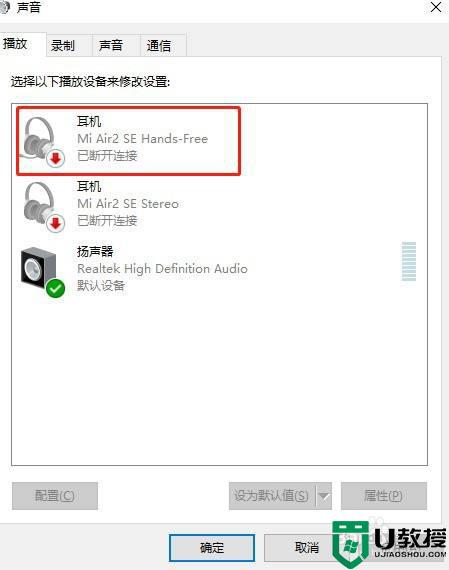
上述给大家讲解的就是台式win7电脑连接蓝牙耳机的详细步骤了,有需要的用户们可以学习上面的方法来进行连接就可以了。