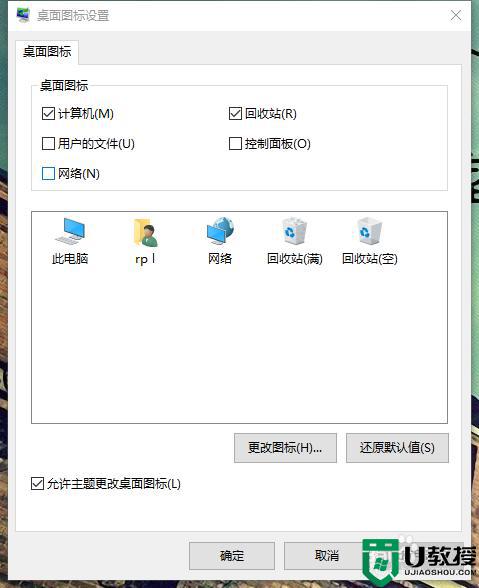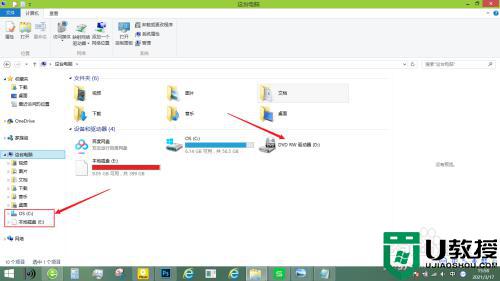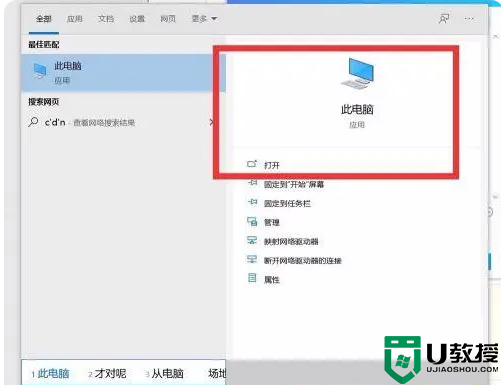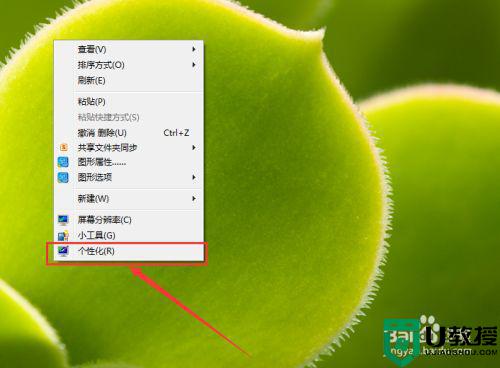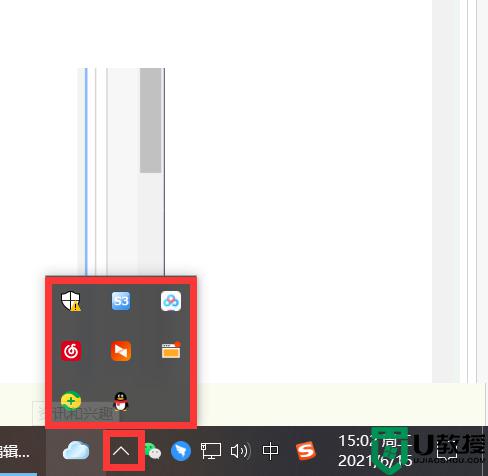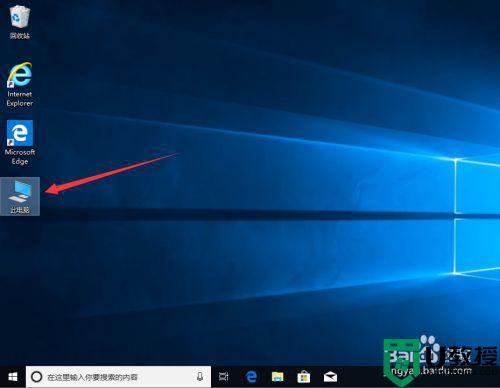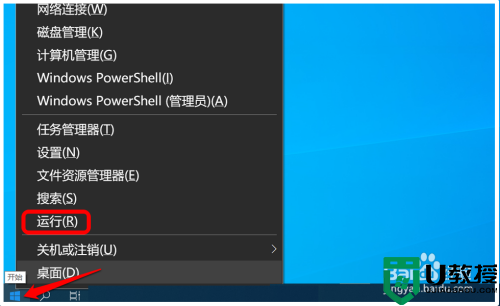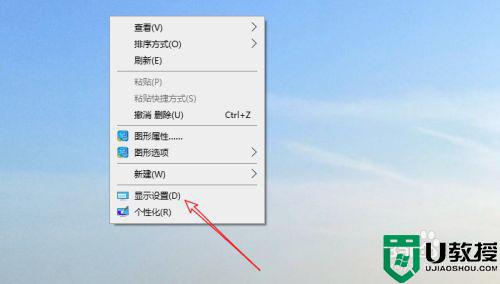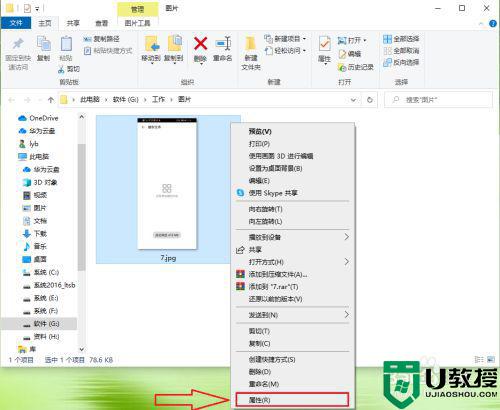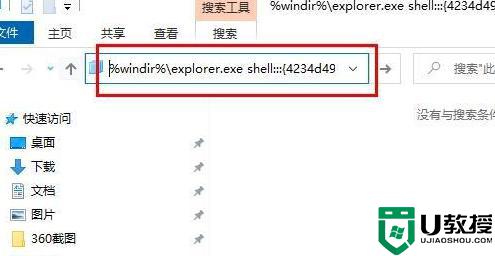win10桌面计算机图标怎么显示 win10显示桌面计算机图标设置方法
时间:2021-04-06作者:xinxin
通过win10正版旗舰版系统的计算机图标,我们能够快速打开电脑中的硬盘分区,同时也能够了解到电脑硬件和系统的相关信息,然而有用户的win10系统电脑桌面中的计算机图标却没有显示出来,那么win10桌面计算机图标怎么显示呢?这里小编就来告诉大家win10显示桌面计算机图标设置方法。
具体方法:
1、刚安装好win10后桌面上只有一个“回收站”图标:

2、和之前的系统一样,在桌面空白处右击,选择弹出菜单中的“个性化”:
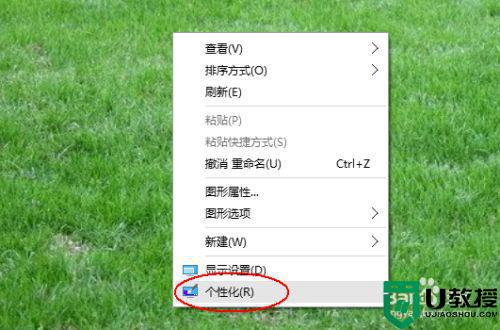
3、在弹出的“个性化”窗口中选择左侧的“主题”:
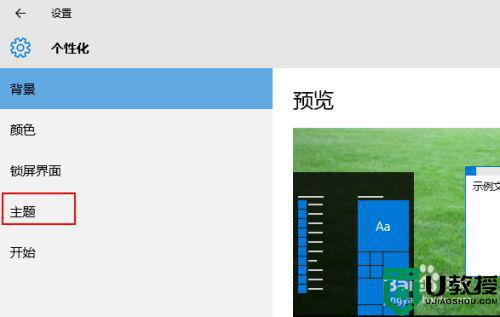
4、再单击右侧的“桌面图标设置”:
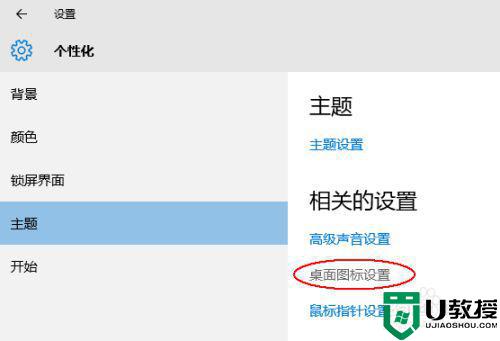
5、在弹出的“桌面图标设置”对话框中,选择“桌面图标”区域中你所需要的图标复选框,比如“计算机”,再单击“确定”按钮即可:
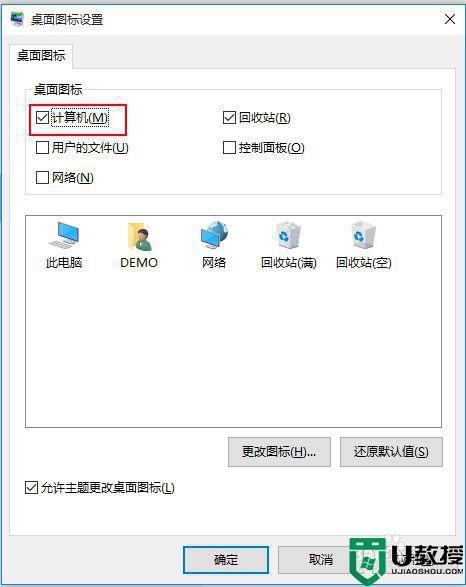
6、但是返回桌面我们可以看到,在Win10中已经不叫做“我的电脑”或者win8所叫的“此计算机”,而是叫“此电脑”,有没有感觉这个名称更可爱更可亲更可近呢:

以上就是关于win10显示桌面计算机图标设置方法了,有需要的用户就可以根据小编的步骤进行操作了,希望能够对大家有所帮助。