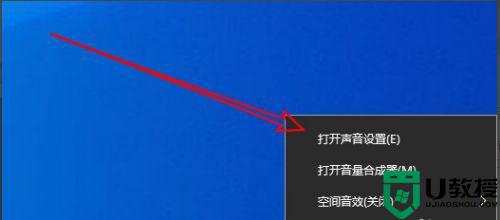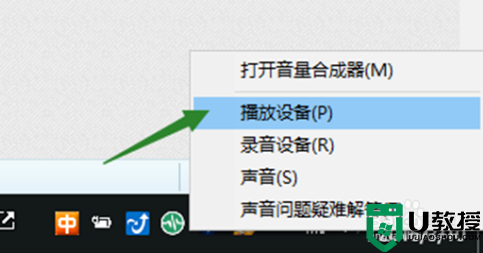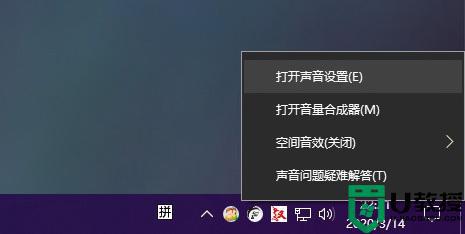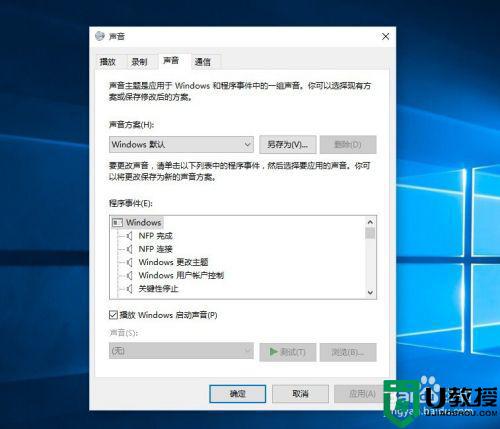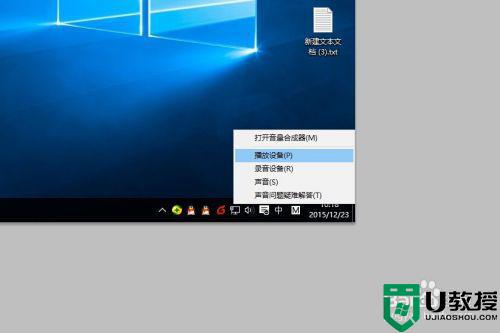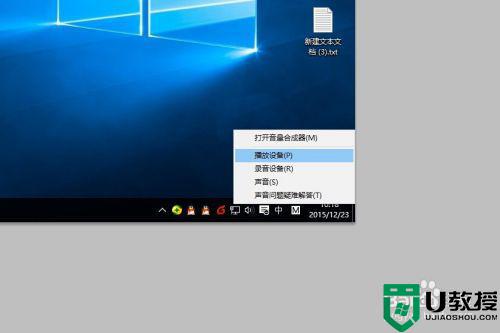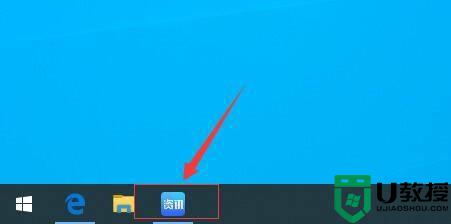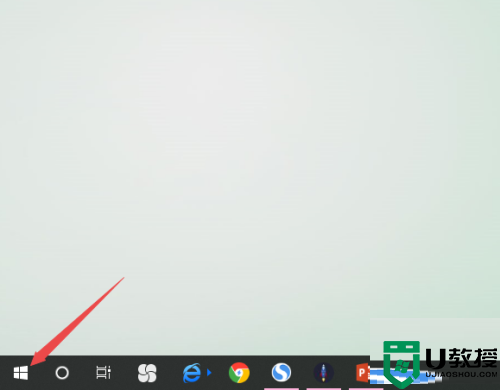win10电脑电流声怎么消除 win10电脑耳机电流声如何清除
许多用户都喜欢将win10电脑中的音乐进行播放,不过由于会对外界产生一定的影响,因此就选择插入耳机,然而有些用户在将耳机插入win10电脑中之后,听声音却总是有电流声,那么win10电脑电流声怎么消除呢?今天小编就来给大家介绍win10电脑耳机电流声清除设置方法。
推荐下载:win10镜像纯净版
具体方法:
1、在电脑音量调节处右击鼠标,选择“播放设备”选项,进入“声音”的设置窗口。
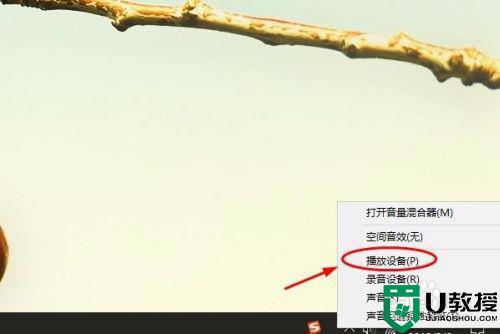
2、在声音设置窗口,首先点击最上方的“播放”设置界面,如果此时电脑已连接耳机或者扬声器,选择“扬声器”,然后点击“属性”选项。
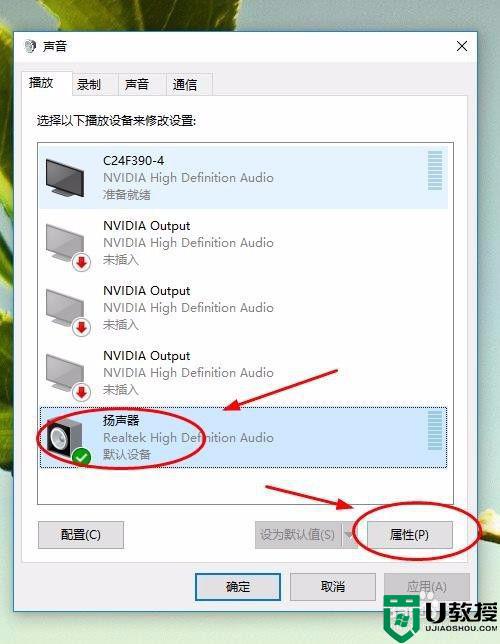
3、在扬声器属性窗口中点击“级别”,然后将“麦克风”处音量调至最低,或将右侧数字设置为“0”,然后确定。
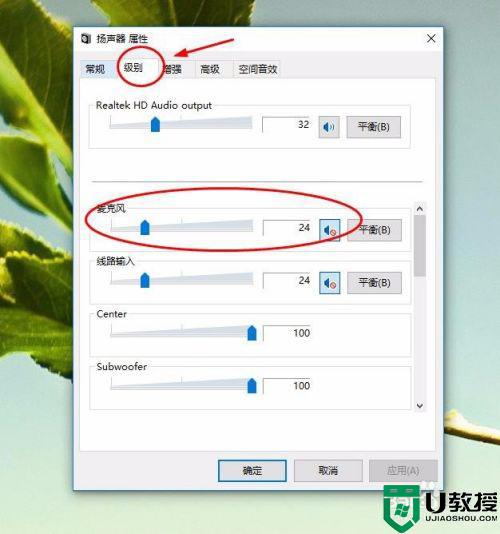
4、关闭扬声器属性窗口,返回声音设置窗口,这次首先要确保耳麦或者麦克风已插入,点击上方菜单栏里的“级别”,选择“麦克风”,然后点击下方“属性”。
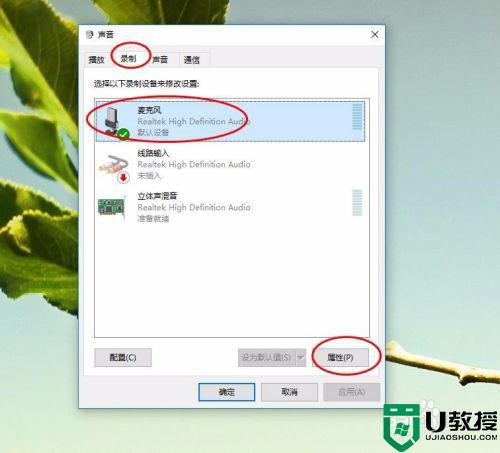
5、在麦克风属性窗口菜单栏中点击“级别”,将下方“麦克风加强”处音量调至最低,或者将右侧数字设置为“0”,点击确定即可。全部设置完毕后再次使用耳麦,电流声会有明显改善,否则可以考虑耳麦是否出现问题。
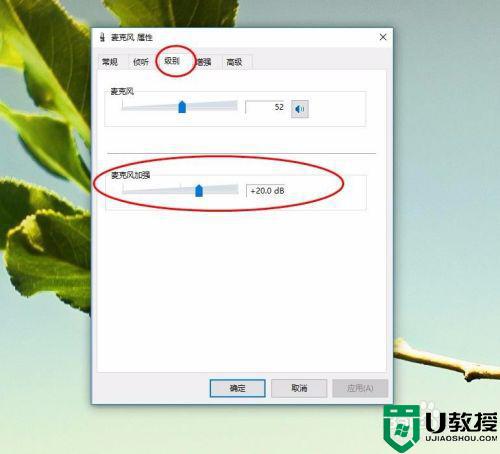
上述就是关于win10电脑耳机电流声清除设置方法了,有遇到这种情况的用户可以按照小编的方法来进行解决,希望能够帮助到大家。