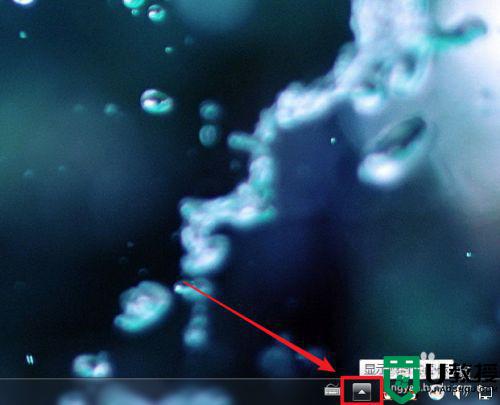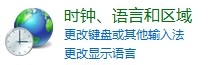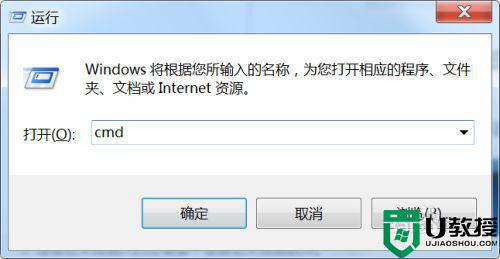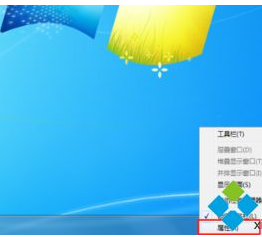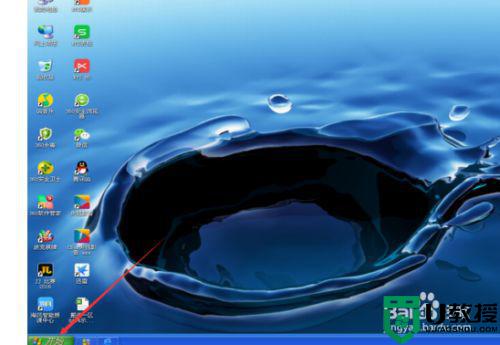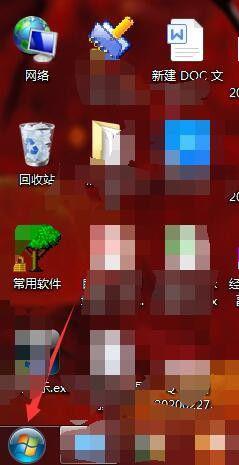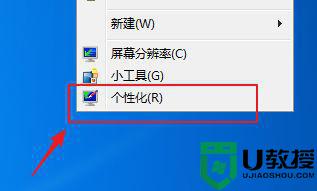window7的任务拦ch图标怎么取消 window7如何去除任务拦ch图标
可能许多用户都不知道自己的window7系统桌面右下角任务拦ch图标是什么意思,其实这是一个输入法的标志,ch代表中文,说明系统添加了外文输入法键盘,然而有些用户却不想要其显示处理,那么window7如何去除任务拦ch图标呢?下面小编就来告诉大家window7的任务拦ch图标取消设置方法。
推荐下载:WIN7旗舰版系统下载
具体方法:
1、打开电脑左下角【开始菜单】。然后在右边列表中找到【控制面板】打开。
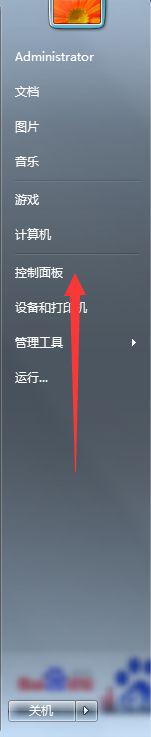
2、进入控制面板,在下发列表中点击【时钟,语言或区域】打开。
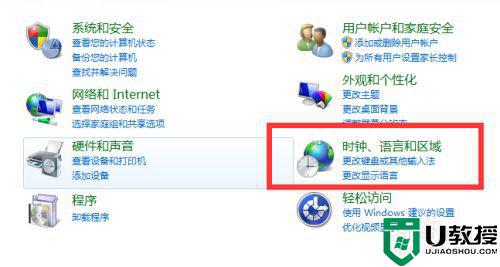
3、点击进入时钟,语言,或区域界面,点击下方的【区域和语言】
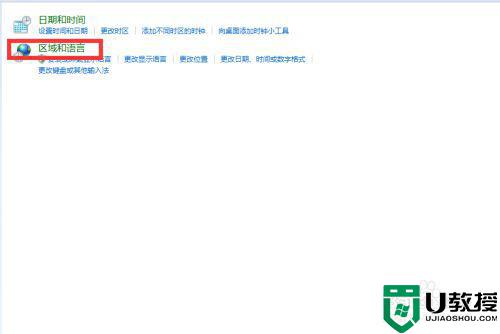
4、进入区域和语言对话框在上方菜单中选择【键盘和语言】,然后点击【更改键盘】
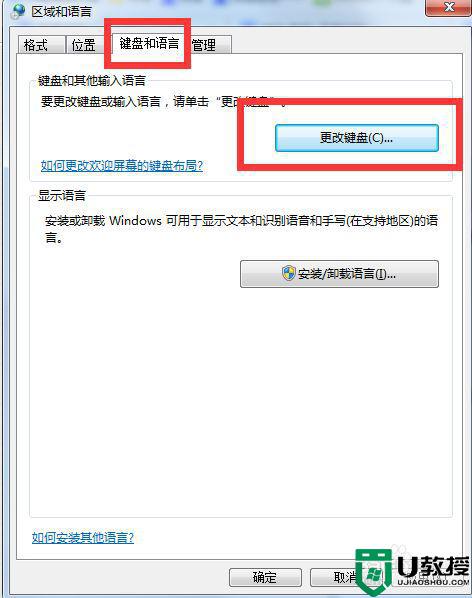
5、进入更改键盘对话框,在【已安装的服务】右侧点击【添加选项】
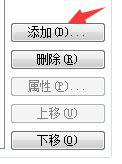
6、在语言列表中选择【英语】,然后选择【美式键盘】点击进行添加。
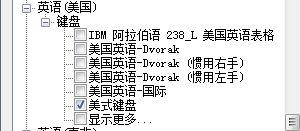
7、添加完成,返回已安装的服务,我们可以看到此时多了一个美式键盘。
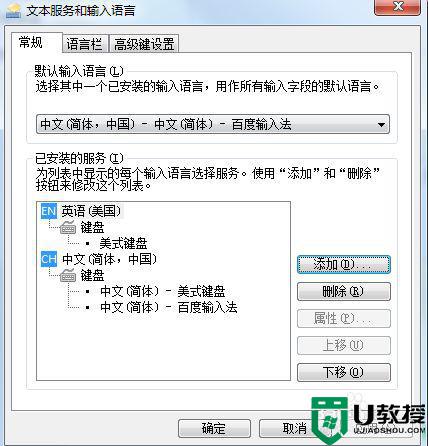
8、此时我们点击EN美式进行删除,删除完成保存设置,返回桌面此时输入法前面的CH图标已经消失了。

上述就是关于window7的任务拦ch图标取消设置方法了,还有不清楚的用户就可以参考一下小编的步骤进行操作,希望能够对大家有所帮助。