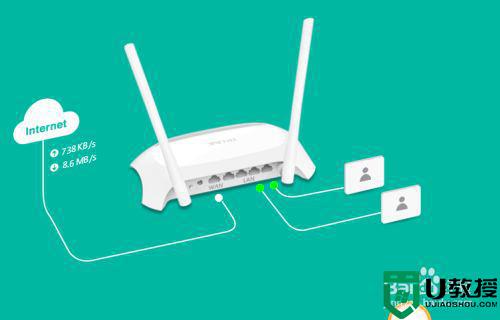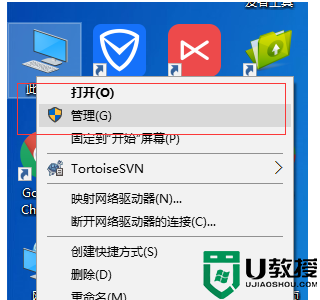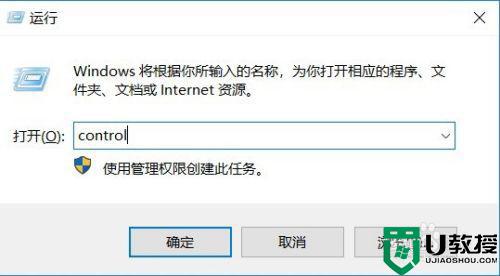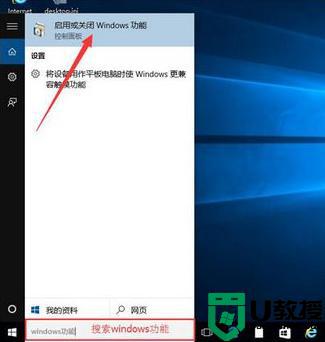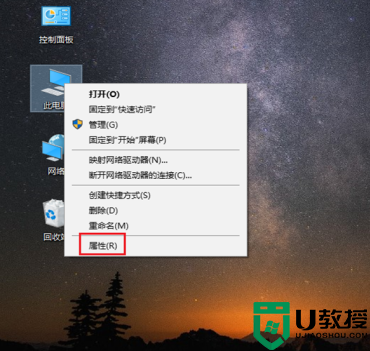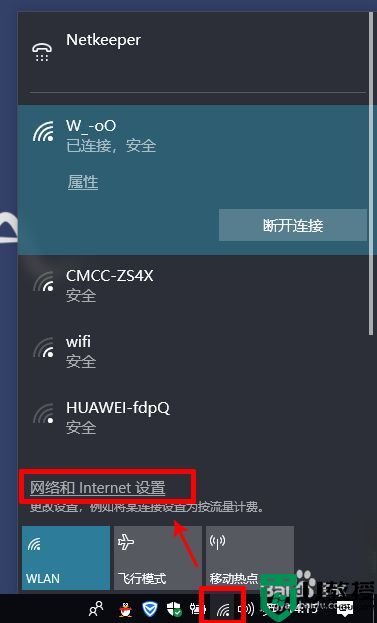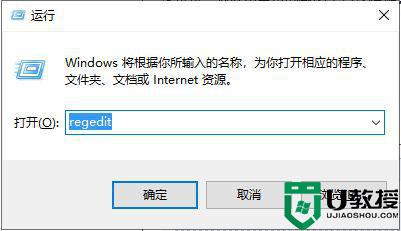w10系统玩游戏老是掉线怎么办 win10系统玩游戏老是掉线怎么办
我们在电脑上玩游戏时都会遇到游戏掉线的情况,但是有win10用户也遇到了却是不一样,只要玩游戏就会自动掉线,重新开启也是一样,那么w10系统玩游戏老是掉线怎么办呢,下面小编给大家分享win10系统玩游戏老是掉线的解决方法。
推荐系统:win10专业版64位
解决方法:
1、右键桌面中的“此电脑”,选择管理。
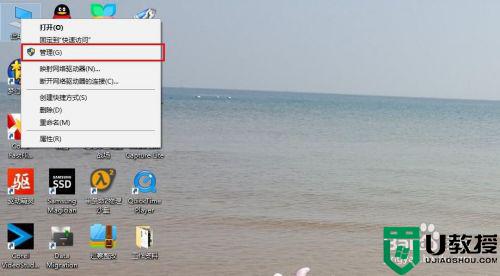
2、在弹出界面选择“服务和应用程序”。
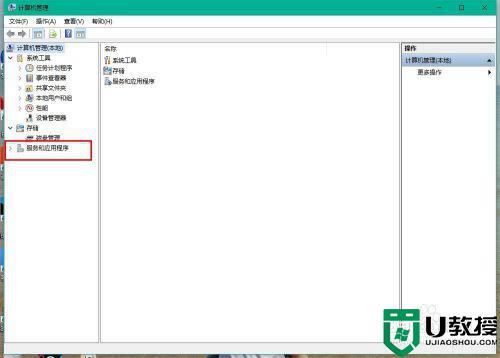
3、在右面大窗口双击“服务”。
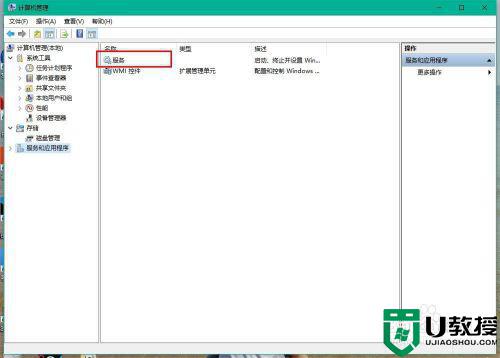
4、找到“Wired AutoConfig”和“WLAN AutoConfig”。
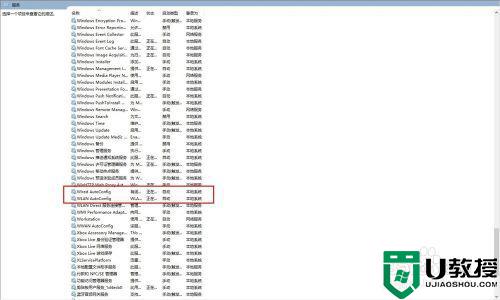
5、双击“Wired AutoConfig”,在弹出界面中的启动类型栏,选择“自动”。
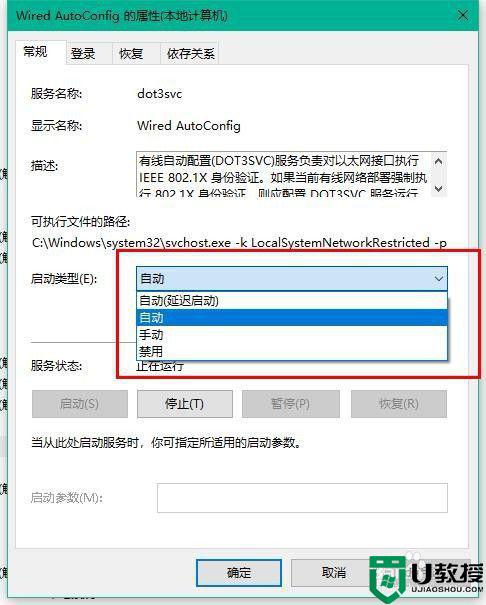
6、然后点击“服务状态”下方的启动按钮,然后点击确定。
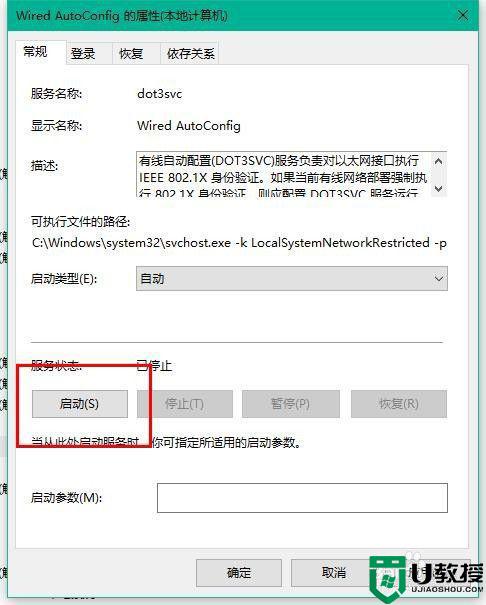
7、“WLANAutoConfig”操作方法同第6步。
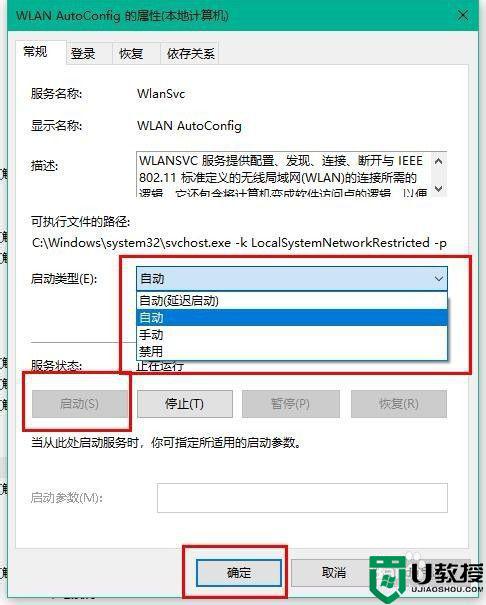
8、上述步骤完成后,在计算机管理界面左侧点击“设备管理器”。
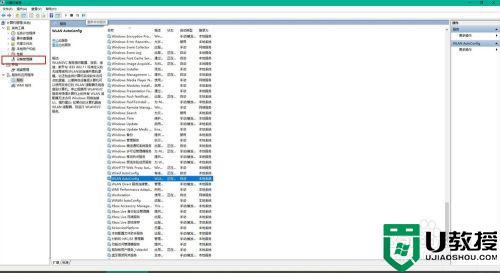
9、然后在右侧界面点击“网络适配器”,在弹出的下拉菜单中,双击电脑的网卡。
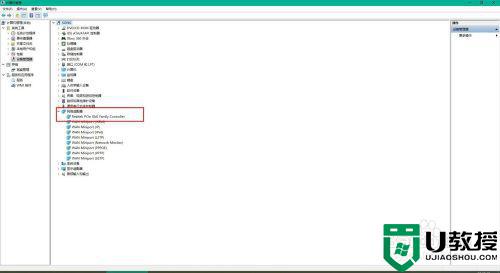
10、在弹出界面选择“电源管理”,取消“允许计算机关闭此设备以节约电源”前方的“√”,点击确定,大功告成。
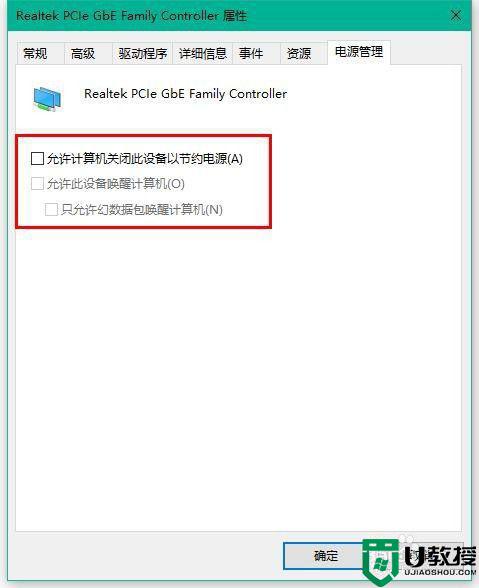
以上就是win10系统玩游戏老是掉线的解决方法,一样在玩游戏时网络老是掉线的,可以按上面的方法来进行解决。