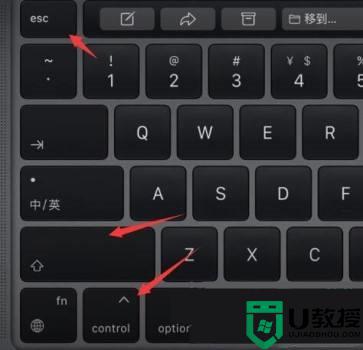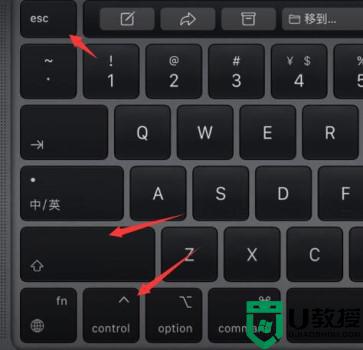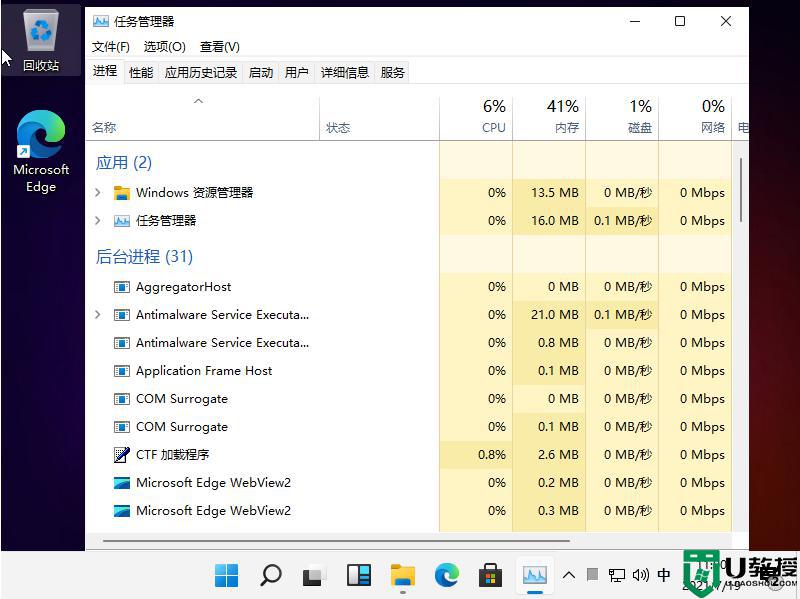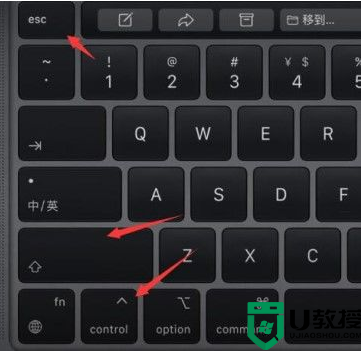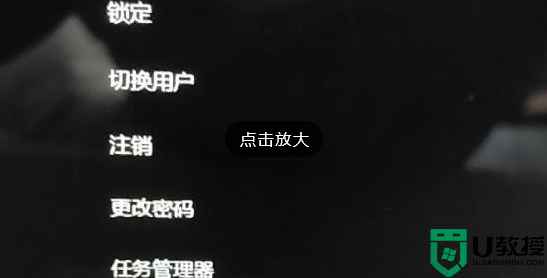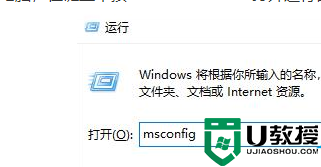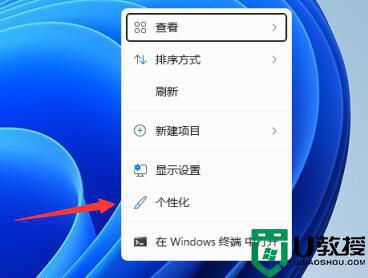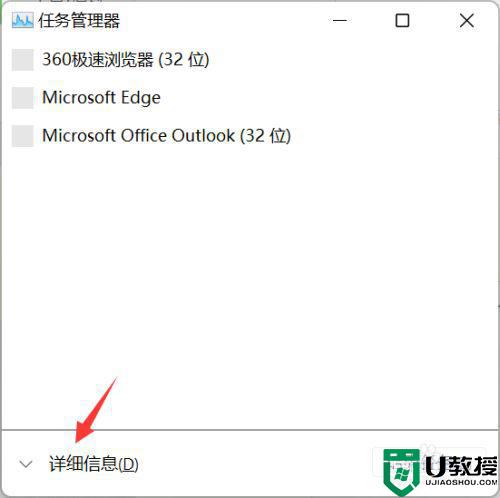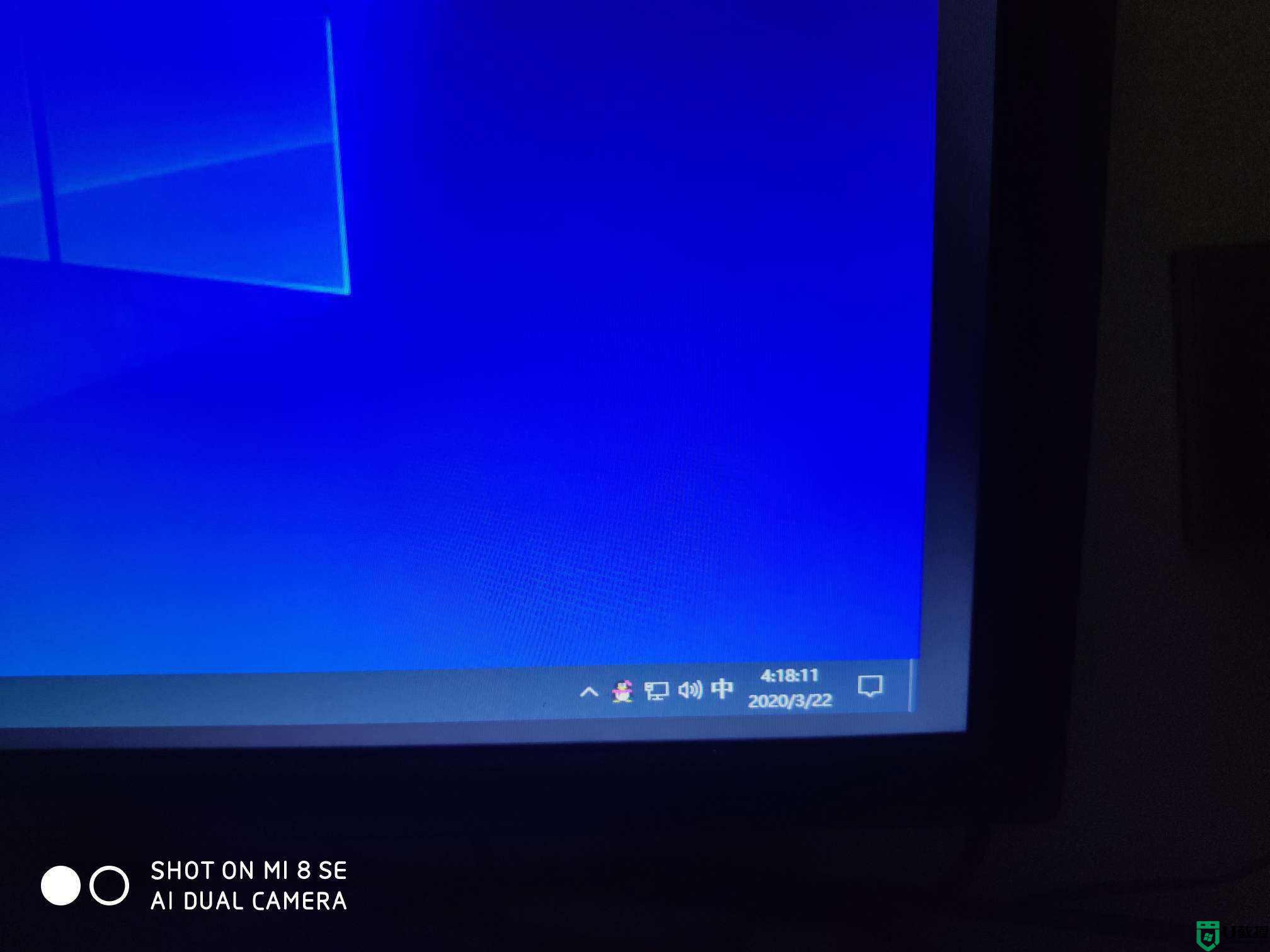win11开机黑屏只有鼠标怎么办 win11开机登录后黑屏只有鼠标解决方法
时间:2021-11-18作者:xinxin
通过微软发布的预览版win11系统,许多用户在电脑满足条件的情况下也会进行系统的升级,然而最近有用户的电脑win11系统在开机登录之后,没有进入桌面,而是出现了显示器变成黑屏只有鼠标的情况,那么win11开机黑屏只有鼠标怎么办呢?下面小编就来告诉大家win11开机登录后黑屏只有鼠标解决方法。
具体方法:
1、我们可以先使用键盘“ctrl+alt+esc”打开“任务管理器”。
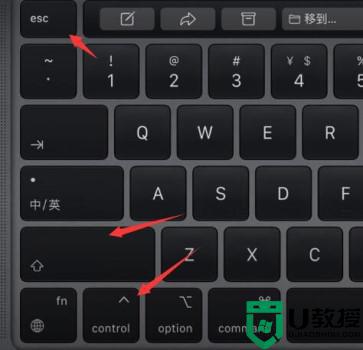
2、然后在其中找到“Windows资源管理器”,右键选择“重新启动”。
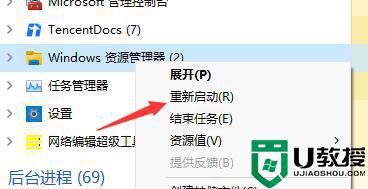
3、接着点击左上角的“文件”,选择“运行新任务”。
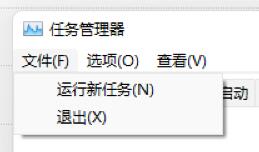
4、输入“control”打开控制面板。
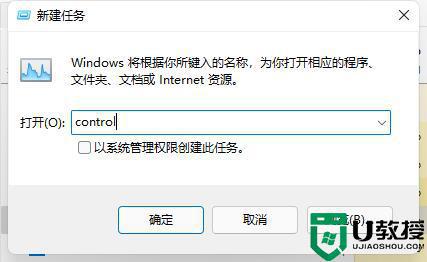
5、在控制面板中找到卸载程序。
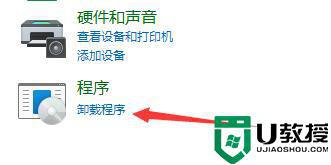
6、点击左上角的“查看已安装的更新”
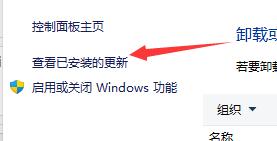
7、最后再里面找到“Servicing Stack”更新,右键卸载它即可。
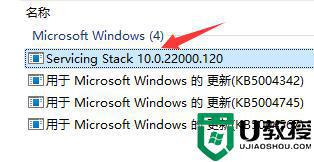
方法二:
1、要是我们连任务管理器都打不开,那就说明是开机文件出现了损坏,那就只能重装系统了。
2、大家可以在本站下载到稳定版的win11系统。
以上就是有关win11开机登录后黑屏只有鼠标解决方法了,有遇到这种情况的用户可以按照小编的方法来进行解决,希望能够帮助到大家。