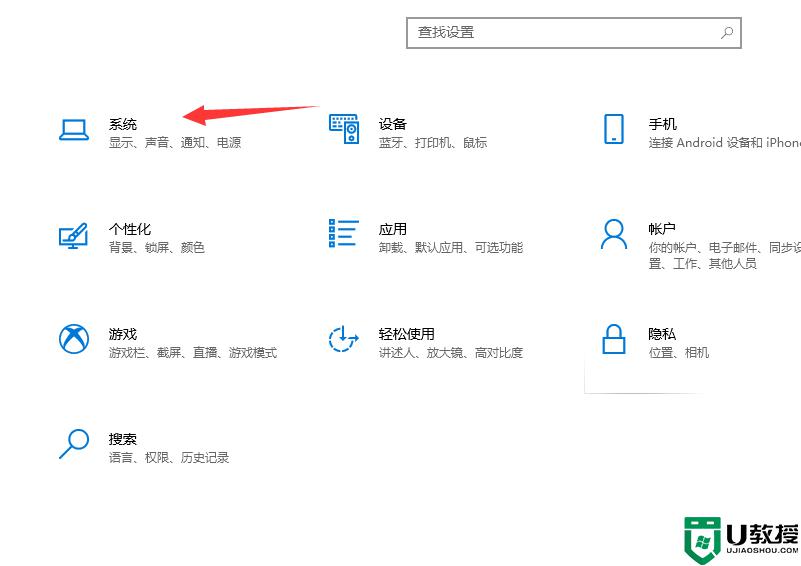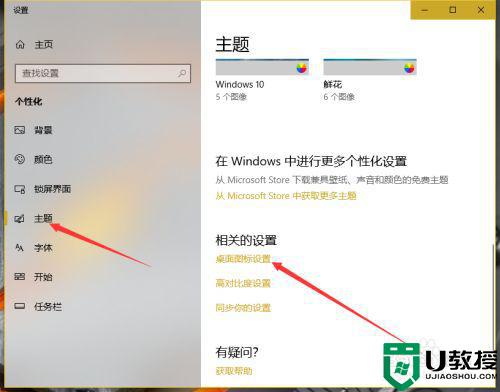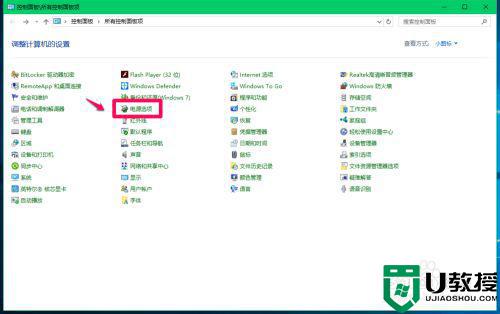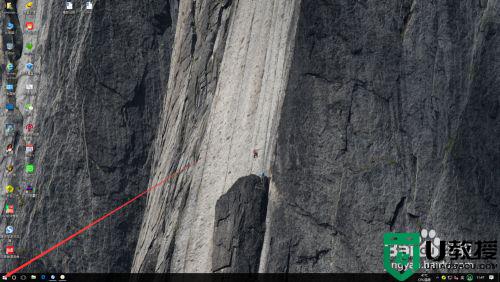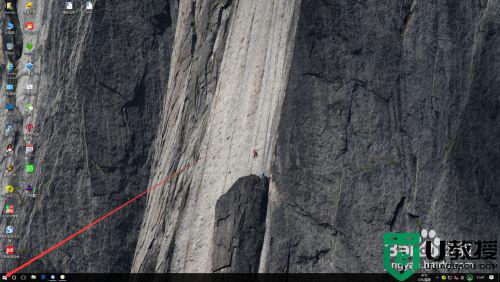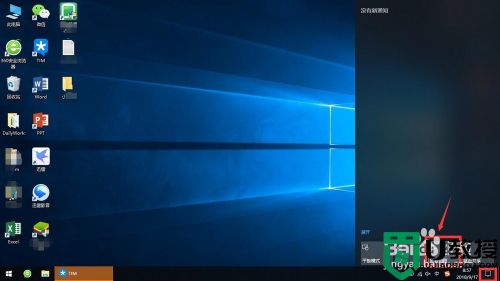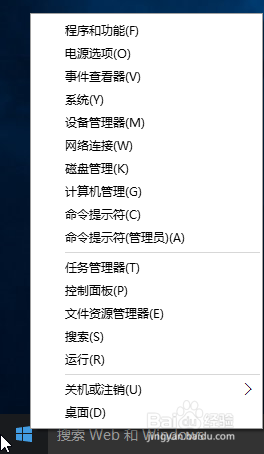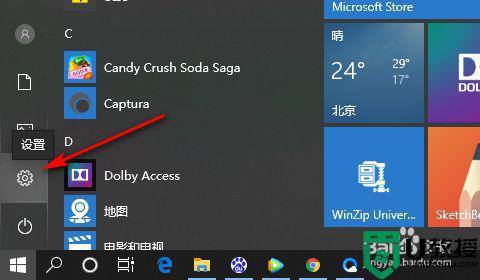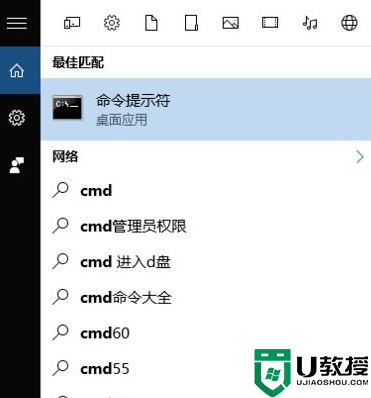win1020h2快速启动如何关闭 win10 20h2关闭快速启动的步骤
快速启动是一个可以帮助我们提高开机速度的功能,默认是开启的,但是有些win10 20h2用户发现这个功能有时候会导致软件运行错误,所以就想要将其关闭,那么win1020h2快速启动如何关闭呢?针对这个问题,本文给大家讲述一下win10 20h2关闭快速启动的步骤。
方法如下:
使用powercfg /h on命令 - 启用Windows快速启动;使用powercfg /h off命令 - 关闭Windows快速启动。
1、右键点击系统桌面左下角的【开始】,在开始菜单中点击【命令提示符(管理员)】,打开管理员命令提示符窗口;
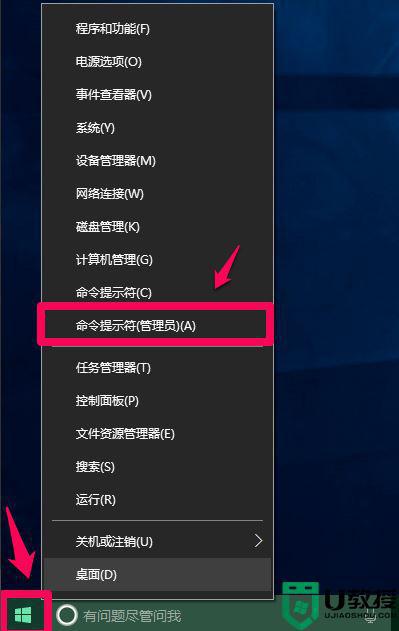
2、复制powercfg /h off命令(关闭Windows快速启动),在管理员命令提示符窗口中右键点击空白处,将powercfg /h off命令粘贴到窗口中;
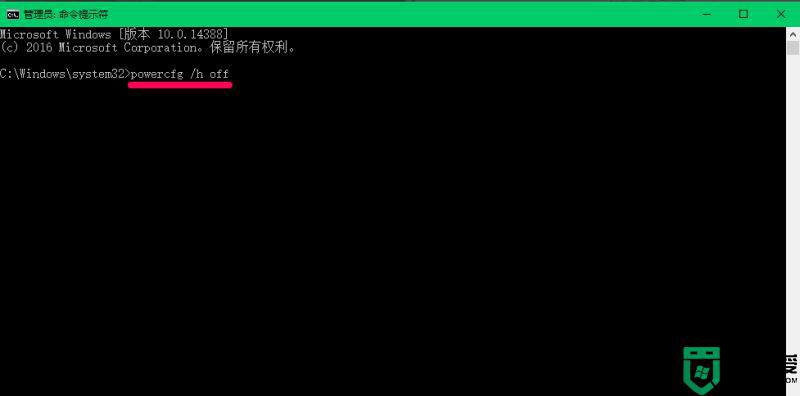
3、powercfg /h off命令粘贴到窗口中以后,按下键盘上的回车键,没有显示什么;
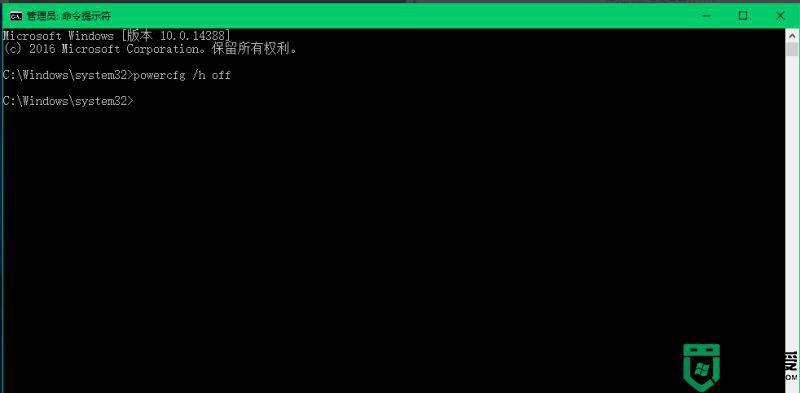
4、进入【控制面板】-【电源选项】-【选择电源按纽功能】,我们可以看到【关机设置】下的启用快速启动消失;
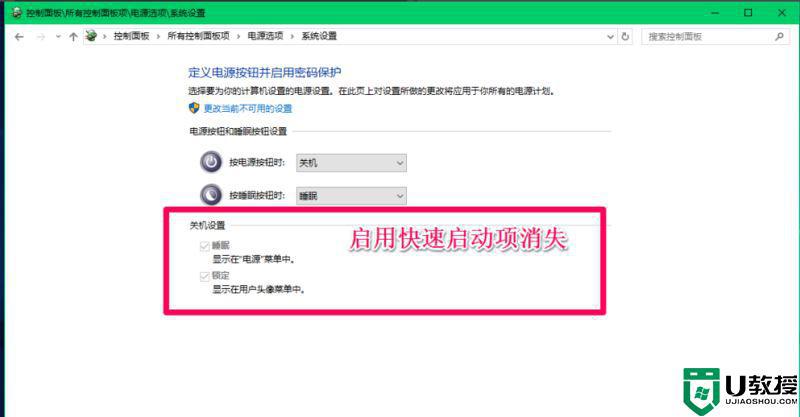
5、复制powercfg /h on命令(启用Windows快速启动),在管理员命令提示符窗口右键点击空白处,将powercfg /h on命令粘贴到窗口中,回车;
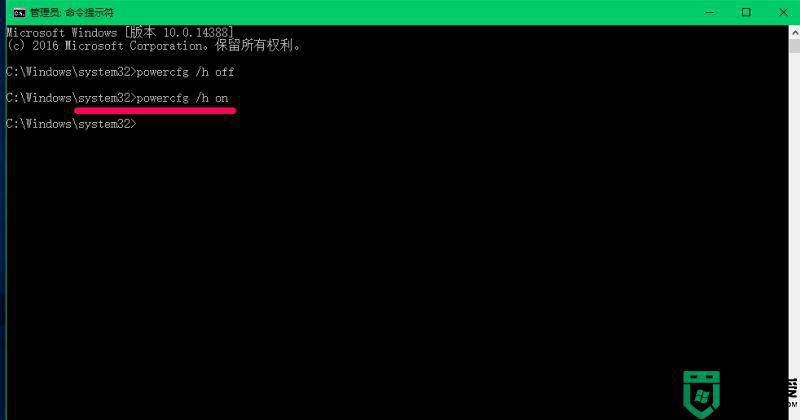
6、重新进入【控制面板】-【电源选项】-【选择电源按纽功能】,我们可以看到【关机设置】下的【启用快速启动】恢复。
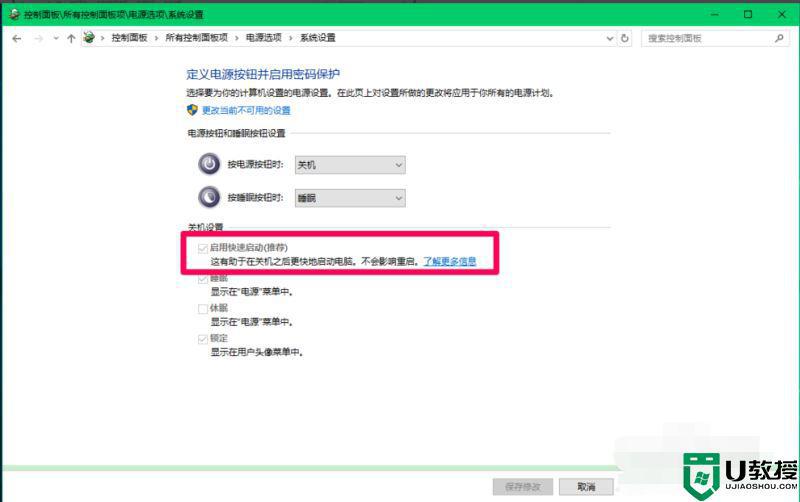
方法二:在系统的电源选项中启用和关闭快速启动。
1、右键点击系统桌面左下角的【开始】,在开始菜单中点击【控制面板】,在控制面板中找到【电源选项】,左键双击【电源选项】;
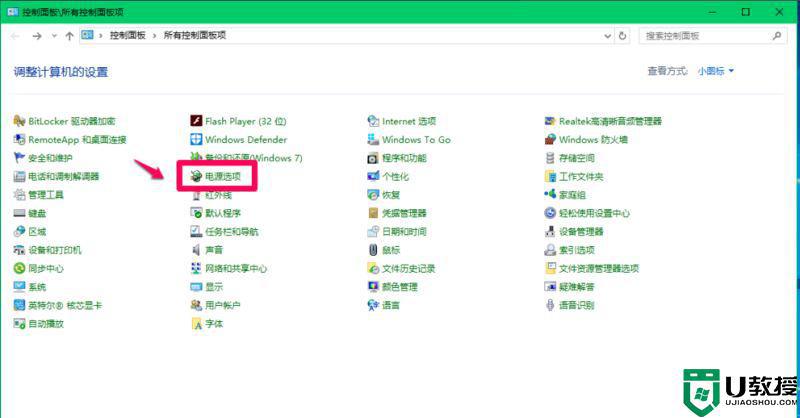
2、在打开的电源选项窗口,点击窗口左侧的【选择电源按纽的功能】;
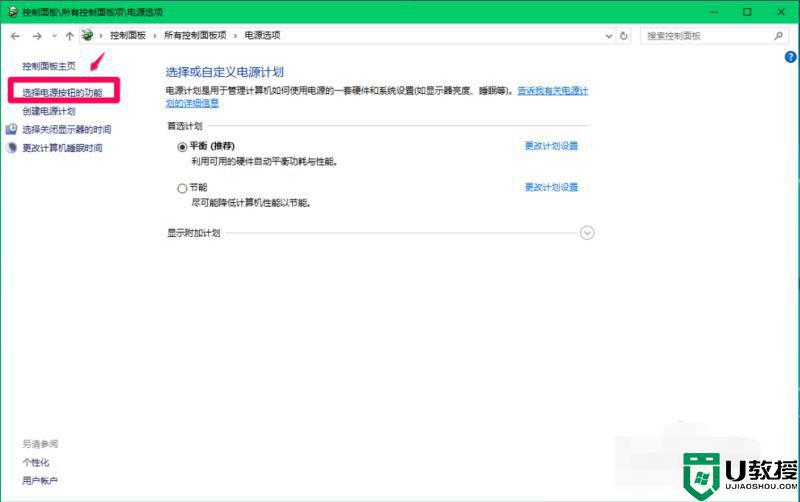
3、在电源选项 - 系统设置窗口,我们点击:更改当前不可用的设置;
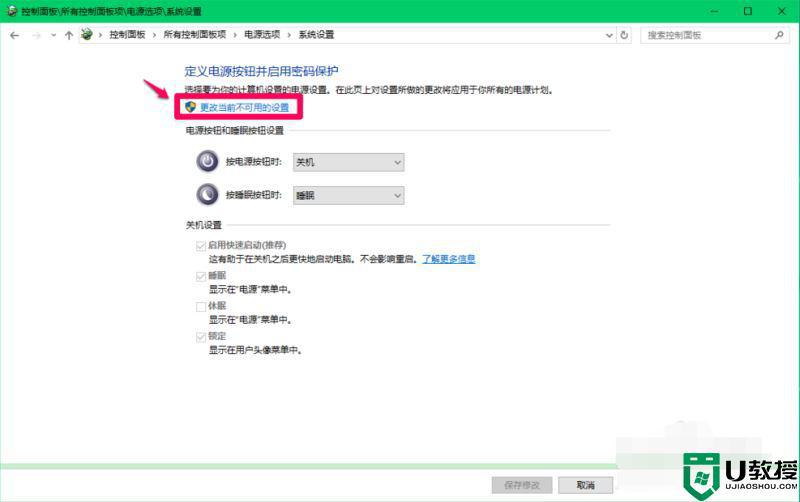
4、如果需要关闭快速启动,则在关机设置下,点击:启用快速启动前的复选框去勾。再点击:保存修改;
5、如果需要启用快速启动,则在关机设置下,点击:启用快速启动前的复选框打勾。再点击:保存修改;
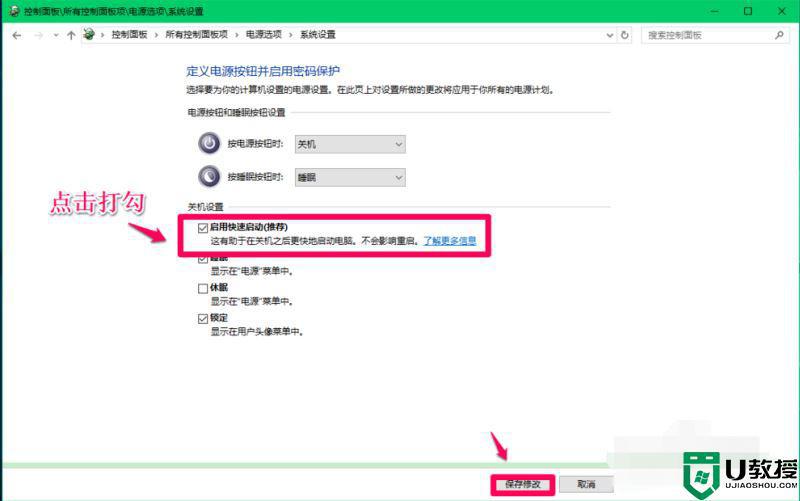
关于win10 20h2关闭快速启动的步骤就给大家讲解到这边了,如果你有需要的话,可以学习上面的方法步骤来关闭吧。