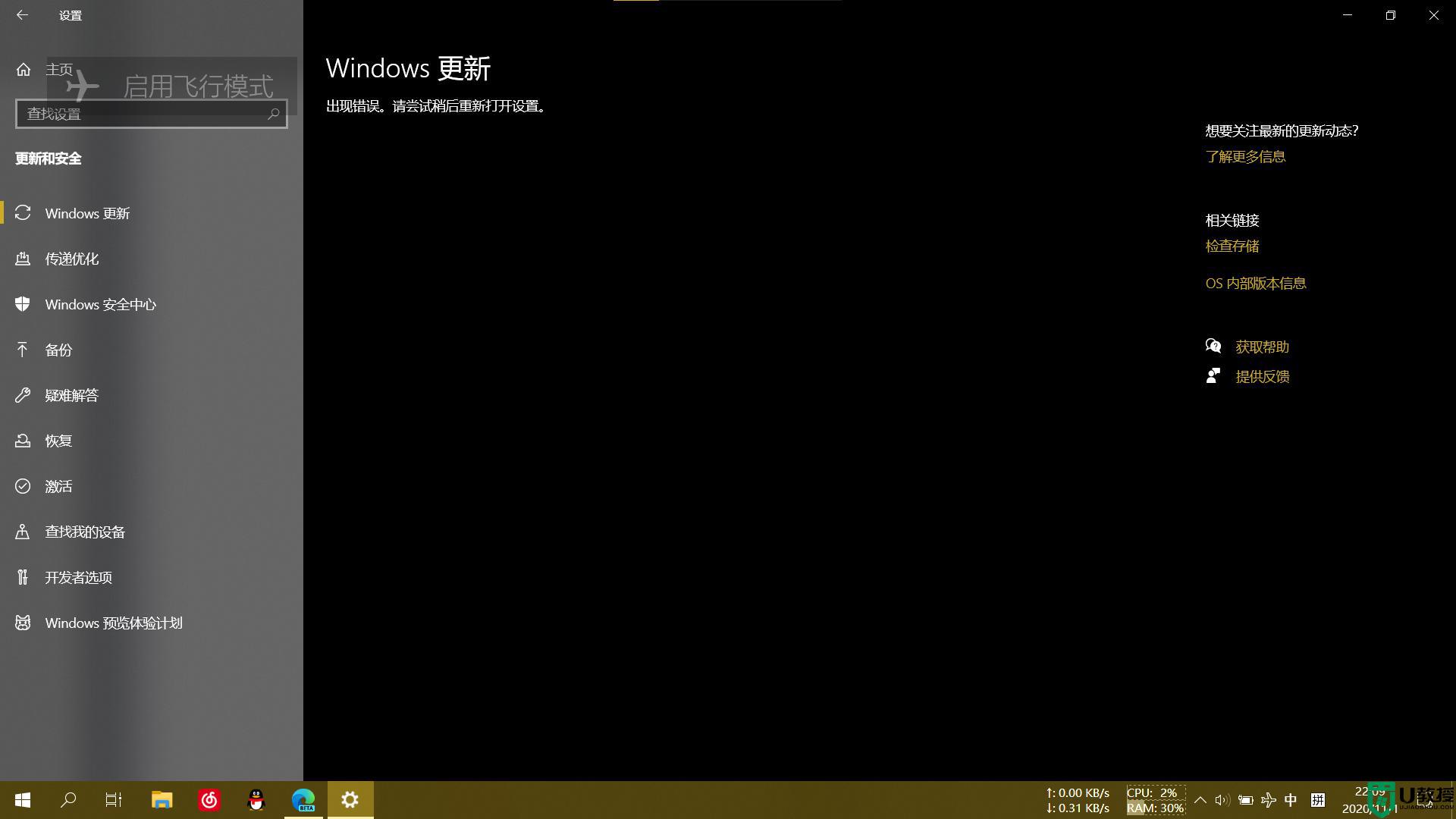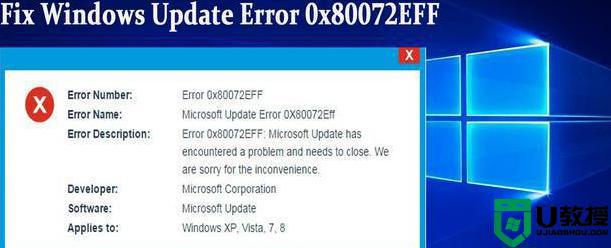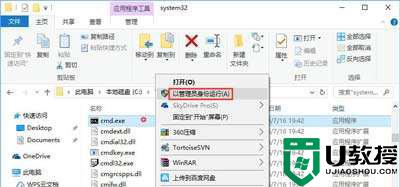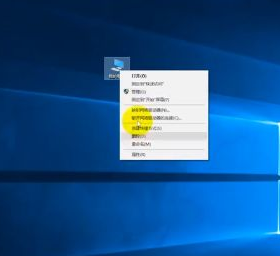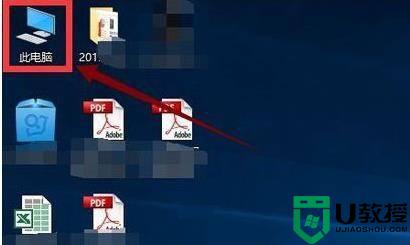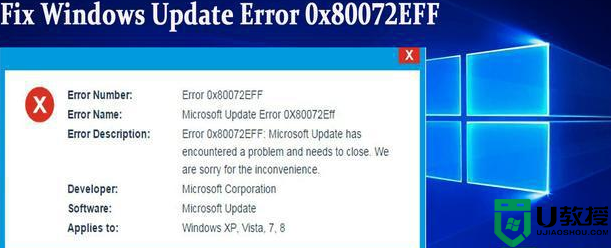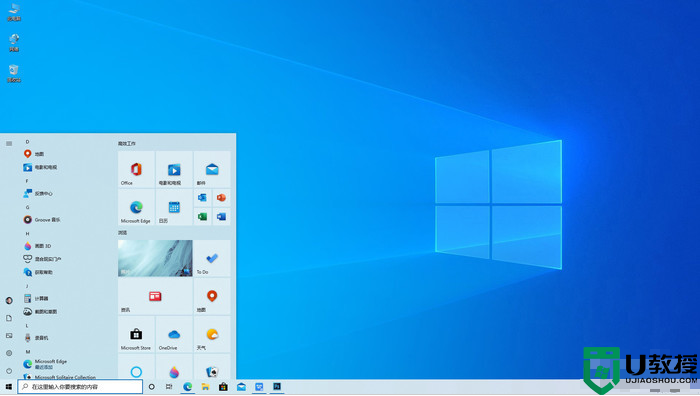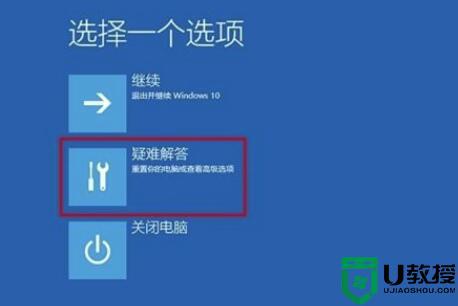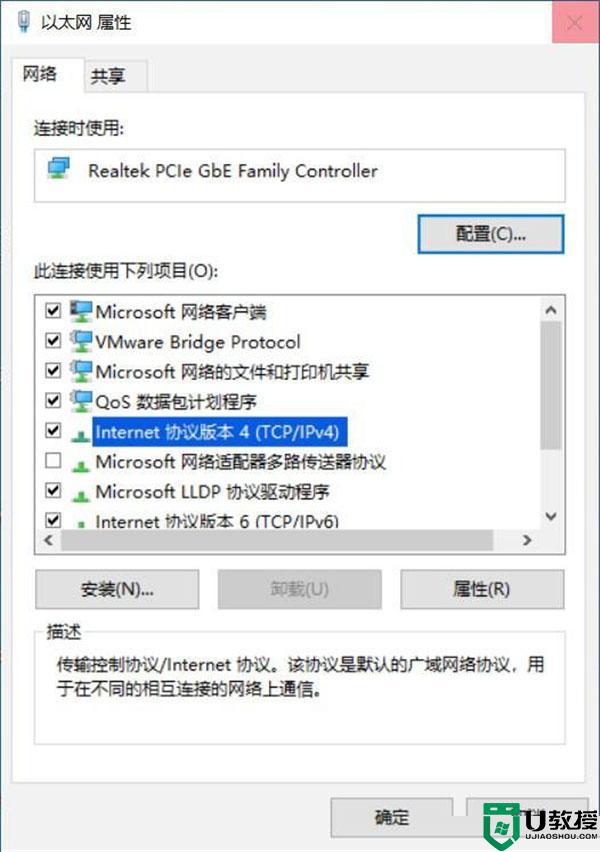win10无法自动更新20h2怎么办 win10无法完成更新20h2解决方法
由于win10 20h2已经发布很长一段时间了,因此一些想要体验的用户也会将自己的win10系统更新至20h2版本,可是在有用户的win10系统在进行自动更新时就会出现无法完成更新20h2,那么win10无法自动更新20h2怎么办呢?这里小编就来告诉大家win10无法完成更新20h2解决方法。
相关教程:win1020h2版本千万别更新
具体方法:
一、更改DNS
许多用户报告了这样的问题,Windows更新无法连接到更新服务器,而其他Microsoft服务也无法连接到Internet。更改DNS后,DNS为他们解决了问题。
要更改DNS,请执行以下步骤:
1、按Windows R键打开“ 运行”对话框,键入ncpa.cpl,然后按Enter。
2、在“网络连接”列表中右键单击要连接的网络设备,然后选择“属性”。
3、选中“Internet协议版本4”, 然后单击“属性”按钮。
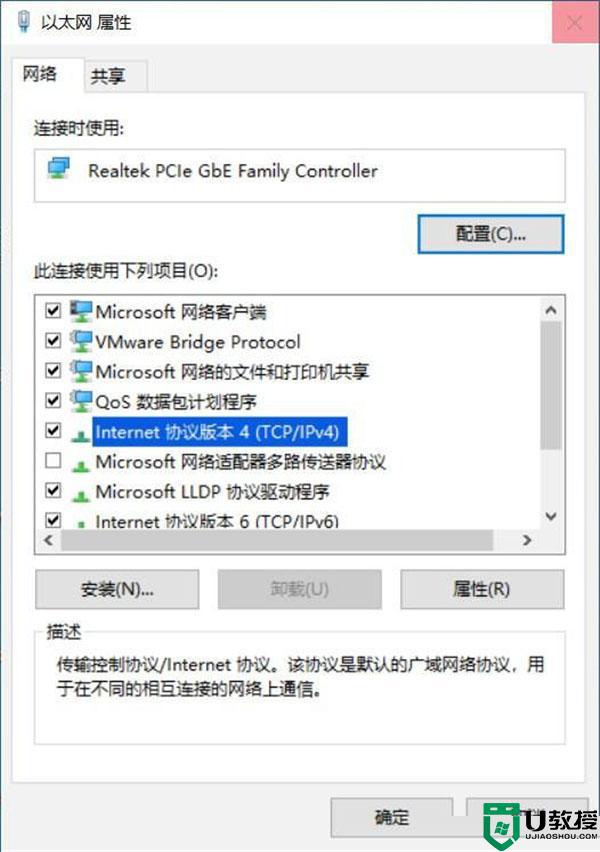
4、选择“使用下面的DNS服务器”选项,然后在框中添加以下值:
8.8.8.8
8.8.4.4
5、按确定,然后重新启动计算机。
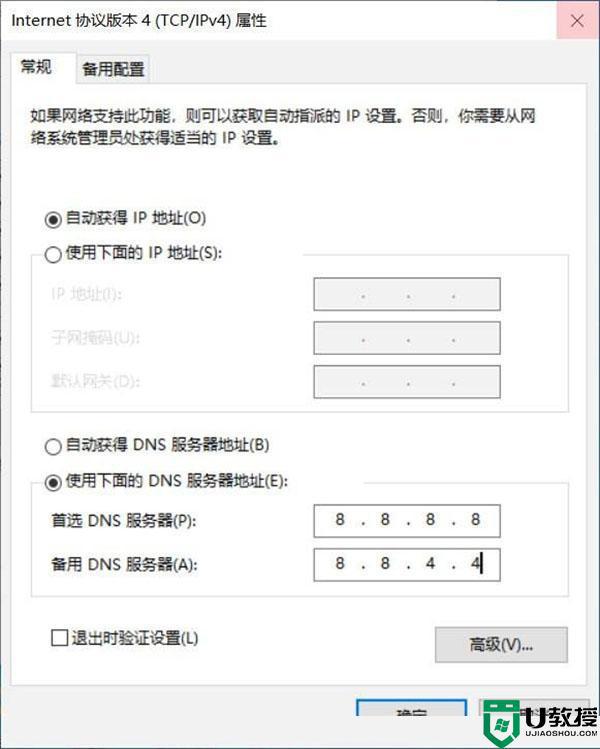
二、运行“Windows更新”疑难解答
使用键盘快捷键Windows I打开Windows设置,单击“更新和安全”,然后单击“疑难解答”。
在这里,可以找到不同的故障排除工具来解决不同的问题。
寻找Windows更新疑难解答。
单击它并运行疑难解答按钮。
这将尝试是否存在阻止你的计算机下载和安装Windows Update的问题。完成后,此进程将重新启动Windows,然后再次手动检查更新。
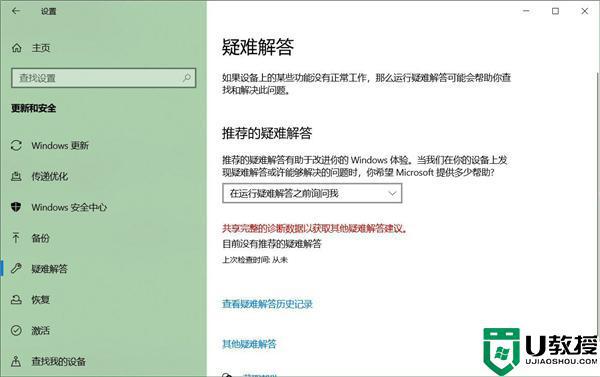
三、运行网络和Internet疑难解答
打开设置》更新和安全》疑难解答,单击其他疑难解答。
单击Internet连接,然后单击“运行疑难解答”按钮,以检查并确保网络和Internet连接不会引起问题。
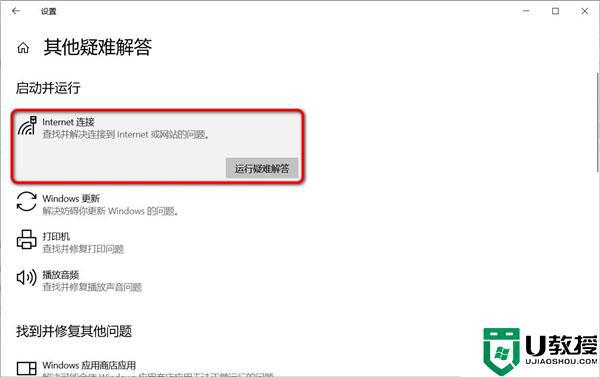
四、重置代理设置
这是用来检查和解决“我们无法连接到更新服务”问题的另一个有效解决方案。
1、打开控制面板,搜索并选择“Internet选项”。
2、在“连接”选项卡中,单击“局域网设置”。
3、在“代理服务器”下,取消选中“为LAN使用代理服务器”旁边的框 。
4、取消选中“使用自动配置脚本”旁边的框。
5、单击确定。
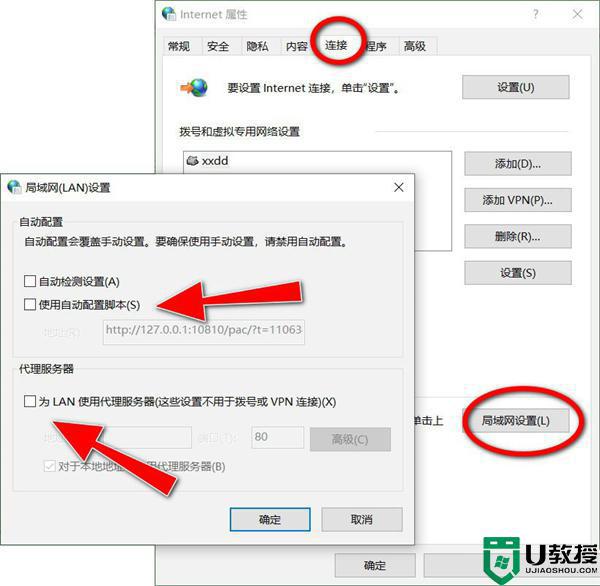
五、重新启动Windows Update服务(及其相关服务)
按Windows R,键入services.msc,然后单击确定,打开Windows服务控制台。
向下滚动并查找Windows Update服务。
如果它处于运行状态,只需右键单击它并选择重新启动。
如果没有运行,请右键单击并选择启动服务。
现在,双击Windows Update服务以获取其属性。
在这里将其启动类型更改为“自动”。
现在切换到“依存关系”标签。
在此确保此处列出的依存项服务正在运行。
在这种情况下,依存项服务是远程过程调用服务。
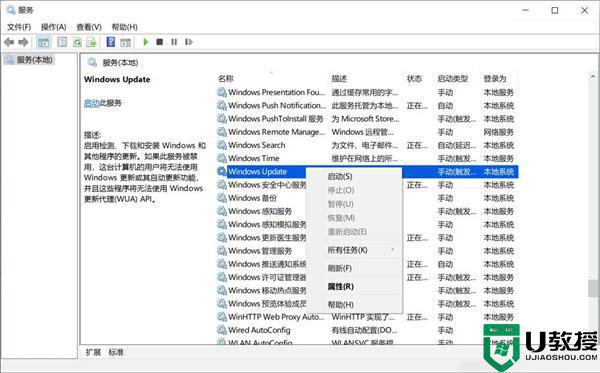
所以要确保它正在运行并具有“自动启动”类型。
另请检查与Windows Update相关的服务(Background Intelligent Transfer Service、SysMain) 是否正在运行或重新启动这些服务。
六、运行系统文件检查器实用程序
系统文件损坏可能是导致你无法获取更新的可能原因。只需运行“系统文件检查器”实用程序,即可检查并还原是否有引起问题的丢失的损坏系统文件。
以管理员身份打开此命令提示符,键入sfc/scannow并按Enter键。
这将检查丢失的损坏的系统文件(如果找到),实用程序将从%WinDir%System32dllcache中还原这些文件。
等到100%完成扫描过程后,重新启动windows并检查更新。
另外,如果SFC扫描无法恢复损坏的系统文件,只需运行DISM命令即可修复系统映像并使SFC能够执行其任务。
上述就是关于win10无法完成更新20h2解决方法了,如果有遇到这种情况,那么你就可以根据小编的操作来进行解决,非常的简单快速,一步到位。