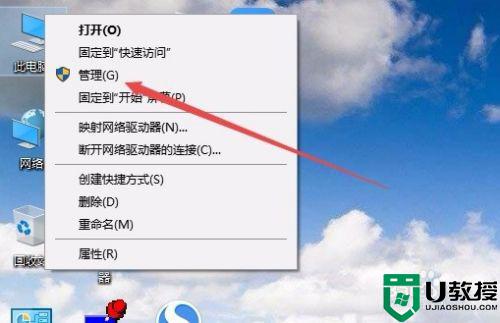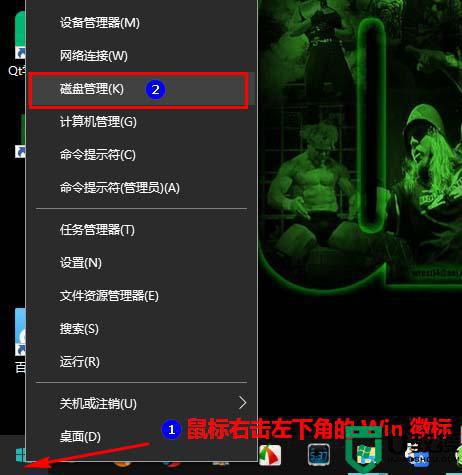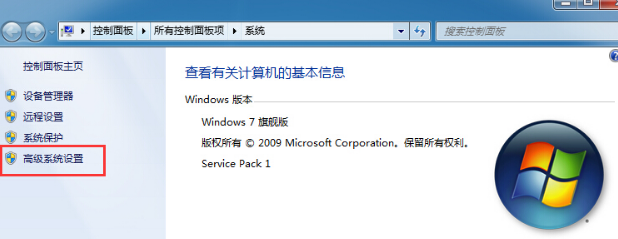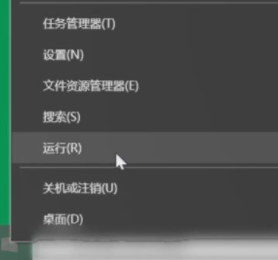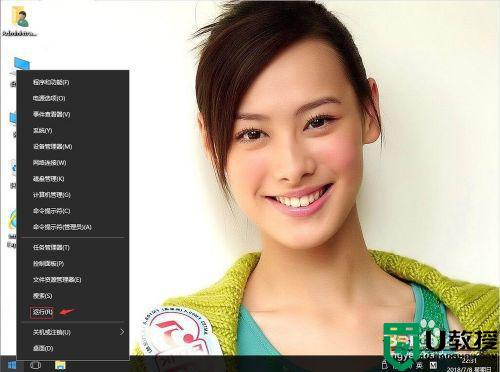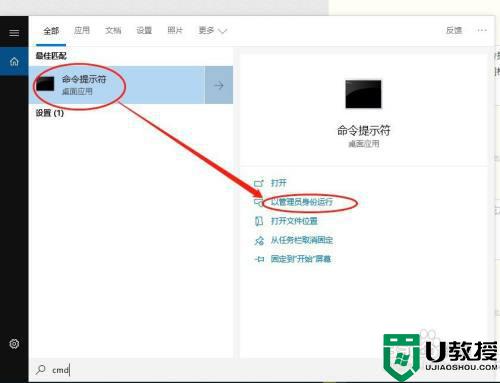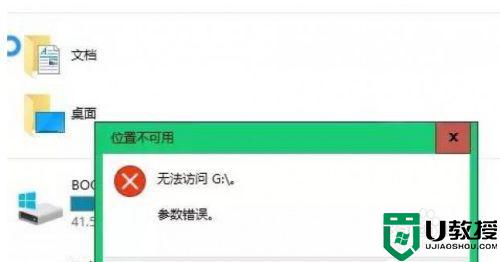win10更改驱动器号参数错误怎么办 win10更改驱动器号和路径参数错误怎么解决
在电脑上,有时我们需要更改一些文件或者是设置的时候,会遇到一些阻止我们更改的提示,最近就有win10用户在更改磁盘时却提示更改驱动器号参数错误的问题,那么win10更改驱动器号参数错误怎么办呢,下面小编给大家分享解决该问题的方法。
推荐系统:Win10专业版下载
解决方法:
1、在Windows10桌面,右键点击桌面上的“此电脑”图标,在弹出的菜单中选择“管理”菜单项。
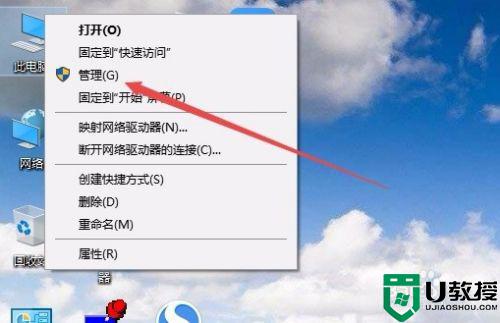
2、这时会打开计算机管理窗口,点击窗口左侧边栏的“磁盘管理”菜单项,在右侧窗口中可以看到只要有“页面文件”的盘符修改的时候,会弹出参数错误的提示。
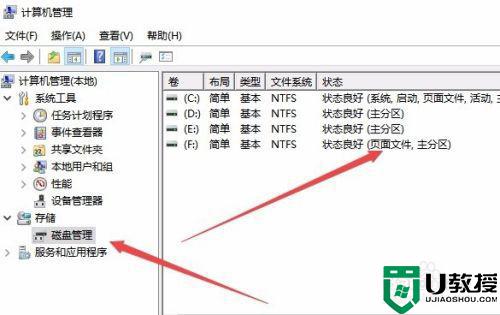
3、这时我们可以再次右键点击此电脑图标,在弹出菜单中选择“属性”菜单项。
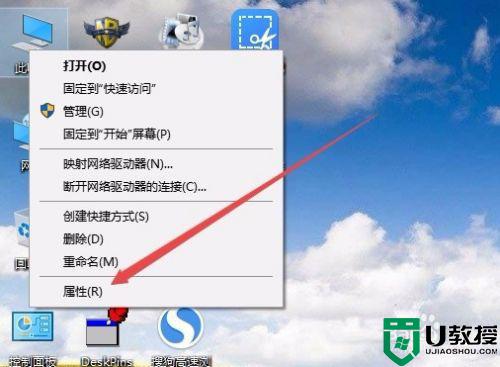
4、这时会打开系统属性窗口,点击左侧边栏的“高级系统设置”菜单项。
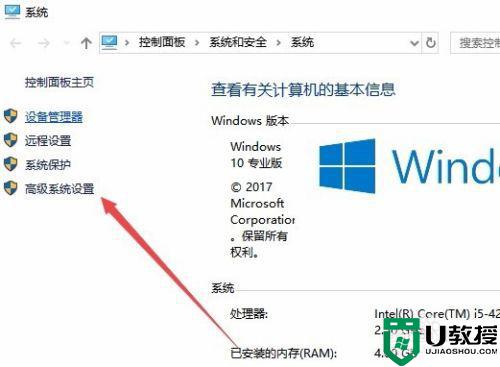
5、在打开的系统属性窗口中,点击“设置”按钮。
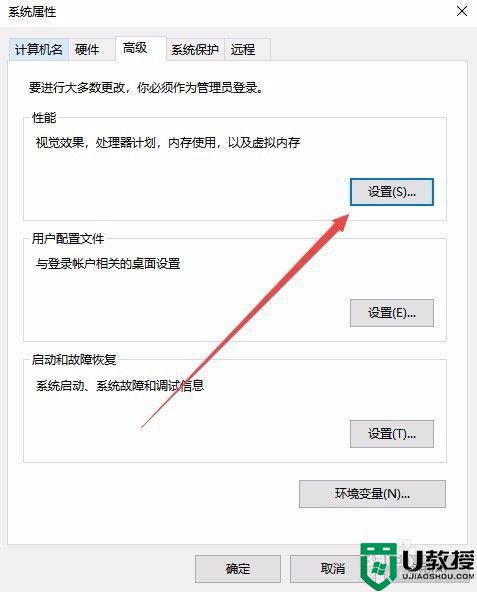
6、这时会弹出性能选项窗口,点击“高级”选项卡。
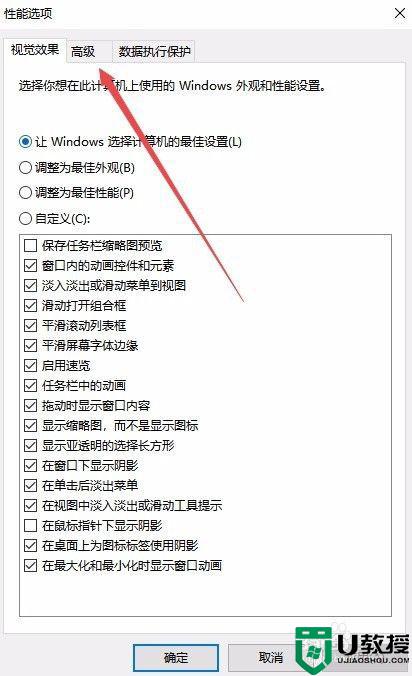
7、在打开的高级设置窗口中,点击虚拟内存设置项中的“更改”按钮。
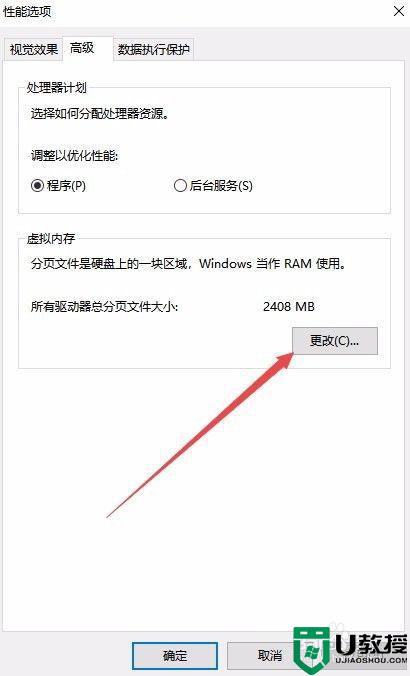
8、这时会打开虚拟内存窗口,点击无法修改盘符的驱动器号,然后选中下面的“无分页文件”一项,接着点击“设置”按钮,最后再点击确定按钮 ,提示重新启动计算机,重启动再次修改盘符就不会出现参数错误的提示了。
以上就是win10更改驱动器号参数错误的解决方法,有出现同样的情况,可以按上面的方法来进行解决。