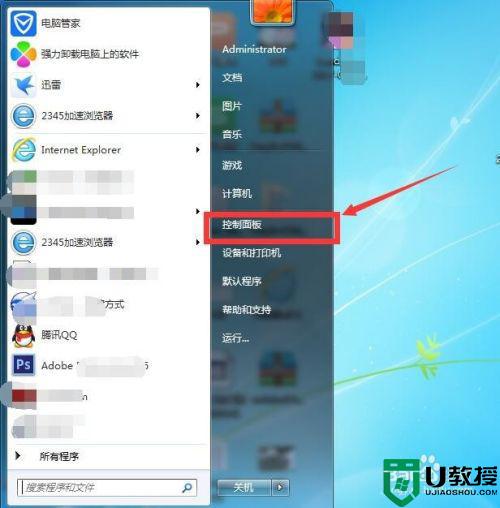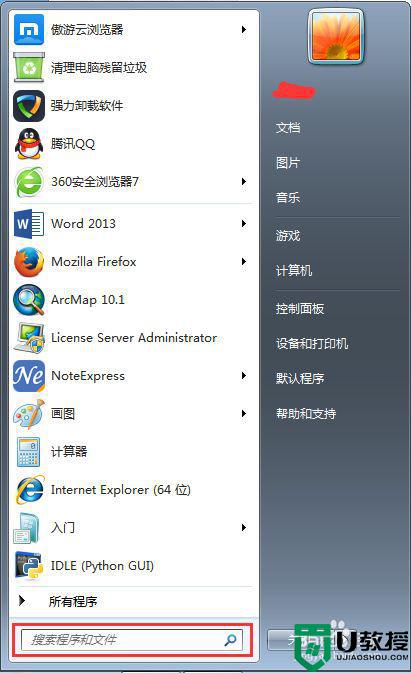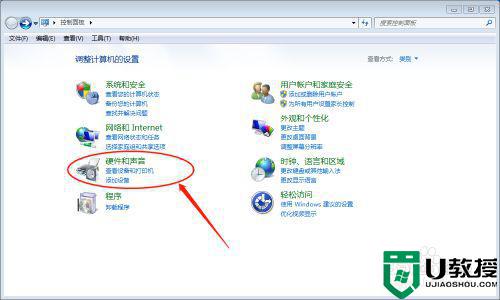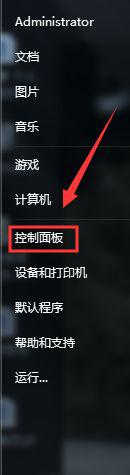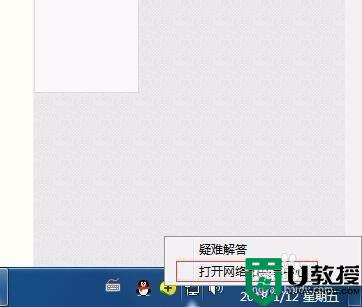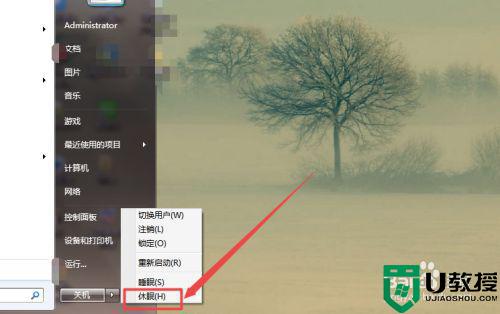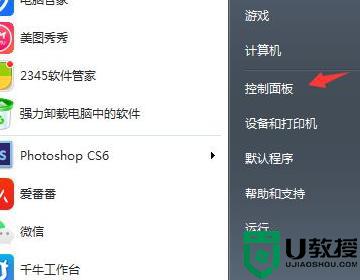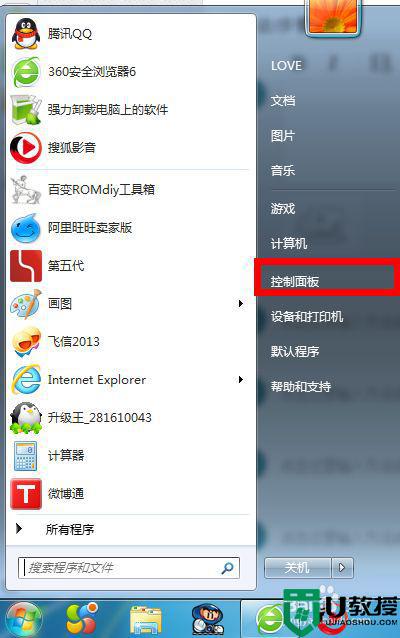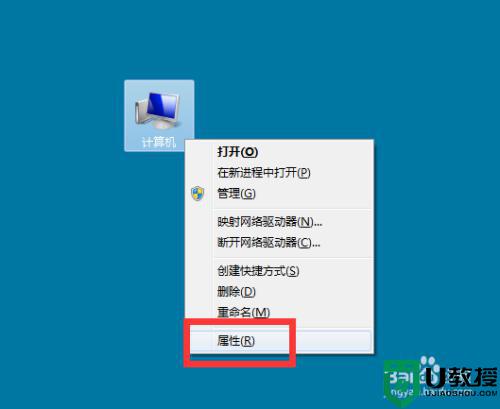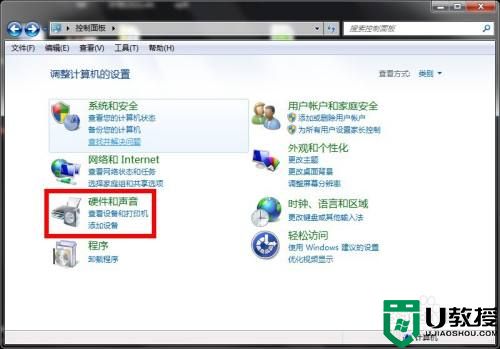如何调整win7休眠不断网 win7电脑休眠不断网如何设置
时间:2021-08-23作者:xinxin
在操作win7系统的时候,大部分电脑如果一段时间没有使用时,系统就会自动进入到休眠状态,这时有些系统会默认将休眠状态下的网络也会中断,导致一些程序停止运行,对此如何调整win7休眠不断网呢?其实方法很简单,下面小编就来教大家win7电脑休眠不断网设置方法。
推荐下载:win7旗舰版破解
具体方法:
1、首先点击桌面右下角的无线图标,点击【打开网络和共享中心】进入到网络共享中心界面,如下图所示:
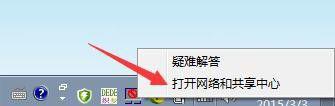
2、网络共享中心界面点击【更改适配器设置】,如下图所示:
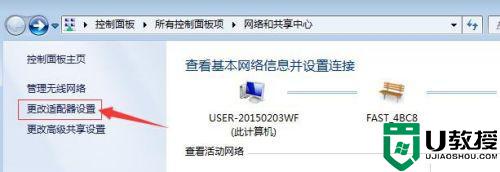
3、然后,右键“本地连接”,右击“属性”,如下图所示:
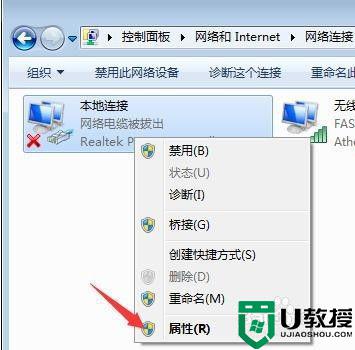
4、接下来,在打开的本地连接属性窗口栏中,在其下方找到“配置”字样,点击一下,如下图所示:
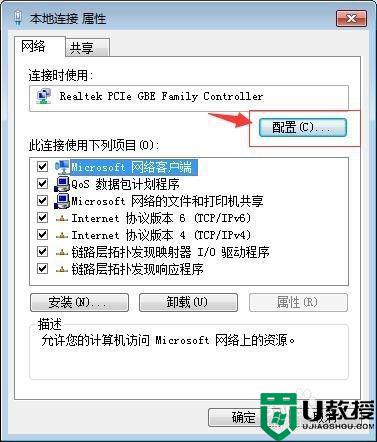
5、再接下来在新打开的窗口中,点击“电源管理”,如下图所示:

6、最后把“允许计算机关闭此设备以节约电源”的勾去掉,然后点击“确定” 即可。
以上就是关于win7电脑休眠不断网设置方法了,还有不清楚的用户就可以参考一下小编的步骤进行操作,希望能够对大家有所帮助。