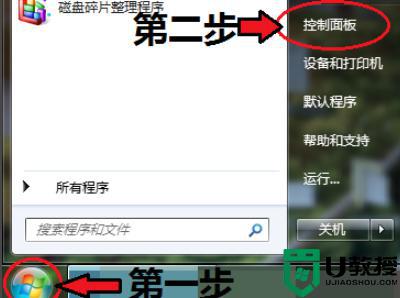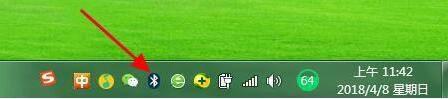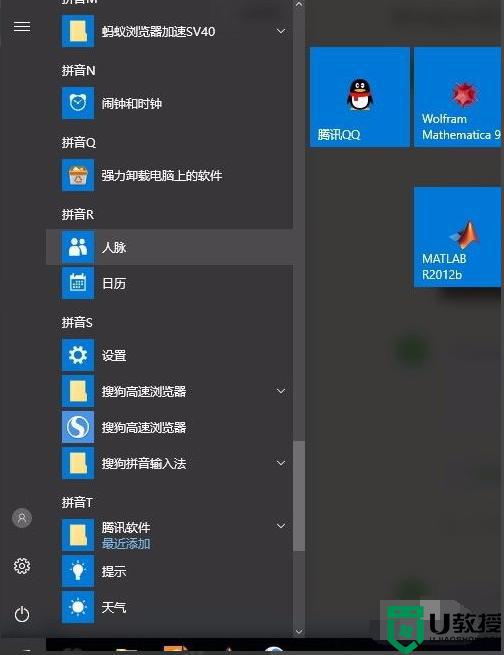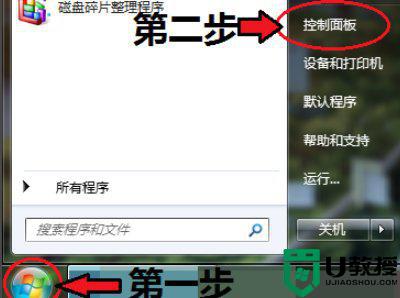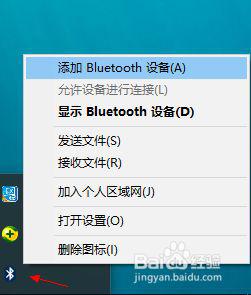小米音箱连接win7电脑的方法 小米音响怎么连接台式电脑win7
时间:2022-06-29作者:huige
很多人在电脑中听歌的时候,想要外放或者获得好的音质效果,就会连接音箱/音响来使用,比如小米音箱就很受欢迎,然而有不少台式电脑win7系统用户在购买小米音响之后却不知道要怎么跟电脑进行连接,方法也不会麻烦,不妨跟着小编来看看小米音箱连接win7电脑的方法。
推荐:win7 64位旗舰版iso下载
具体步骤如下:
1、打开电脑进入后,在下方的任务栏中,右键点击蓝牙的图标,选择添加蓝牙设备的选项。
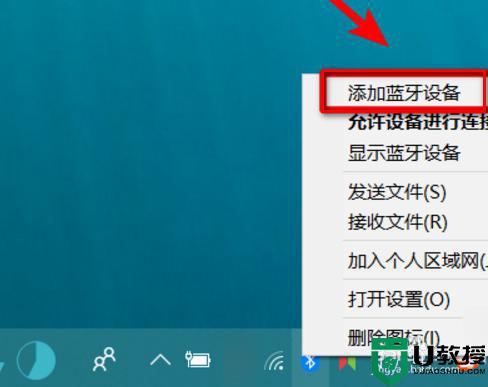
2、点击进入到电脑设置界面,选择添加蓝牙或其他设备的选项进入。
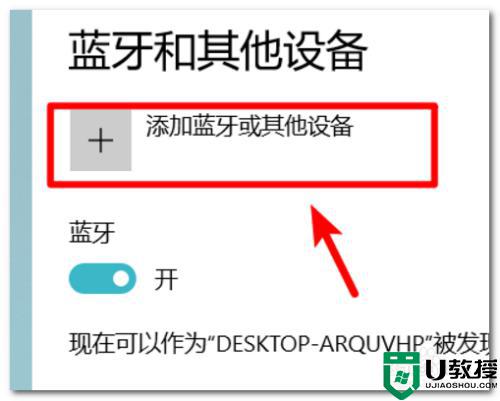
3、点击进入后,在页面中的设备类型中,选择蓝牙的选项进入。
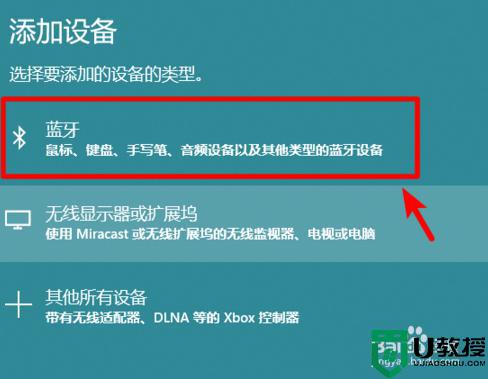
4、拿出我们的蓝牙音箱设备,打开后将其调节到蓝牙配对状态。

5、这是在电脑端添加设备界面,会搜索到我们的蓝牙音箱设备,点击蓝牙音箱设备进行配对连接。
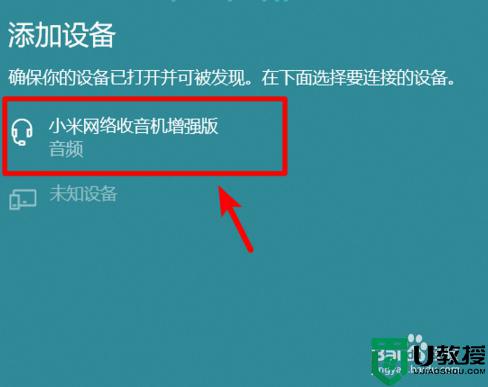
6、点击后页面会提示我们已连接的选项,这时说明蓝牙与笔记本电脑连接成功。
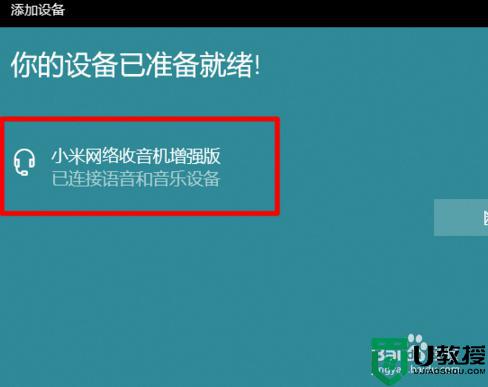
上述给大家讲解的就是小米音响怎么连接台式电脑win7的详细方法,如果你也有需要的话,可以学习上面的方法步骤来进行连接吧。