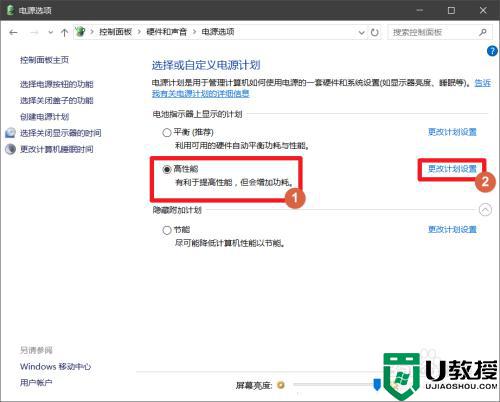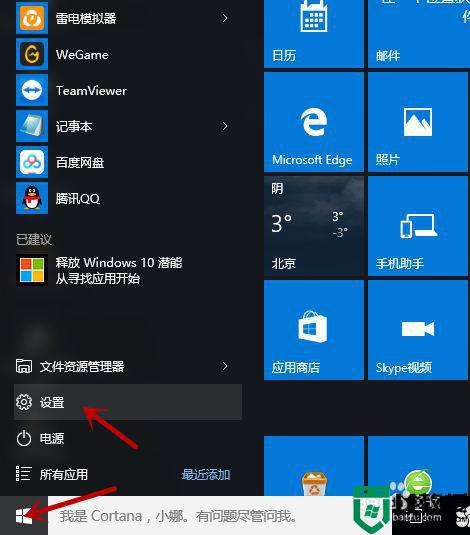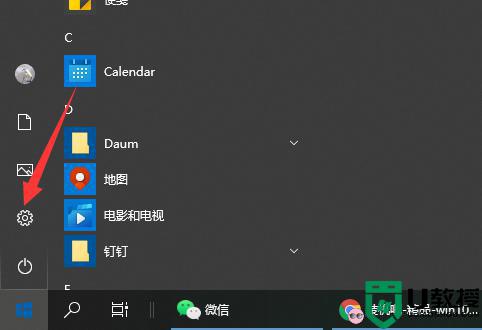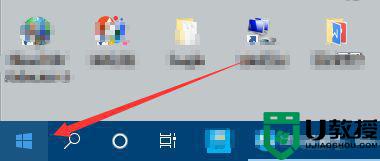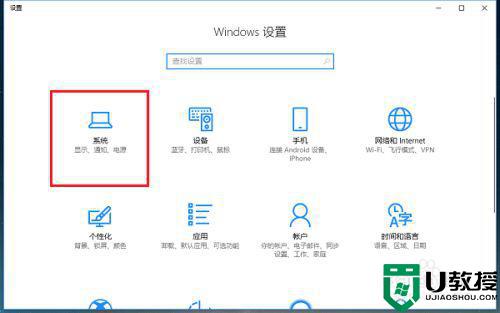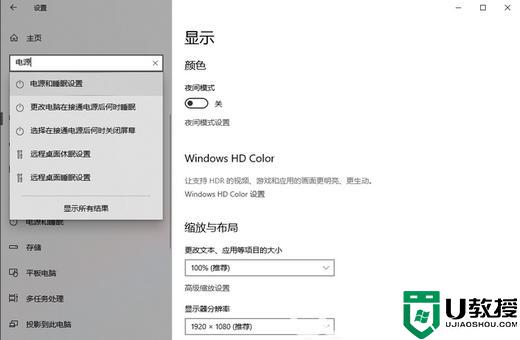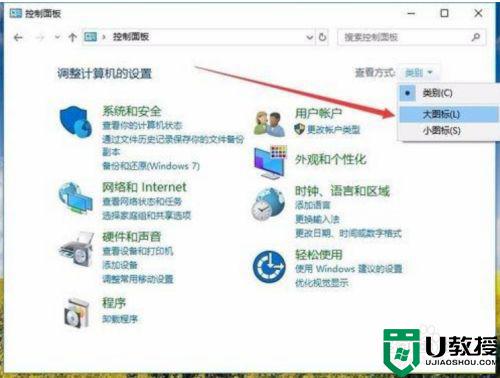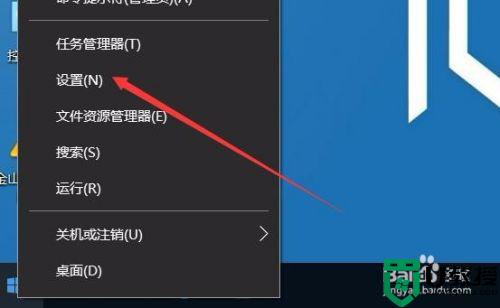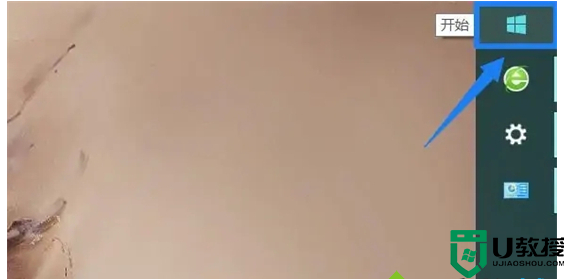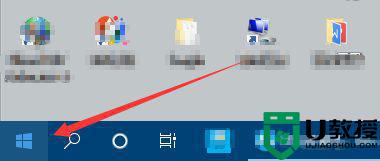win10开启电源模式怎么设置高性能 win10电脑电源高性能模式开启方法
在我们日常使用的win10电脑中,存在着三种电源模式可供用户的选择,分别是“节能”,“平衡”和“高性能”,而对于一些用户来说,想要运行一些消耗教大的程序,就需要选择高性能模式,那么win10开启电源模式怎么设置高性能呢?这里小编就来告诉大家win10电脑电源高性能模式开启方法。
推荐下载:原版win10旗舰版
具体方法:
操作一:打开电脑,找到下方的搜索中输入:控制面板,点击打开,操作如下。
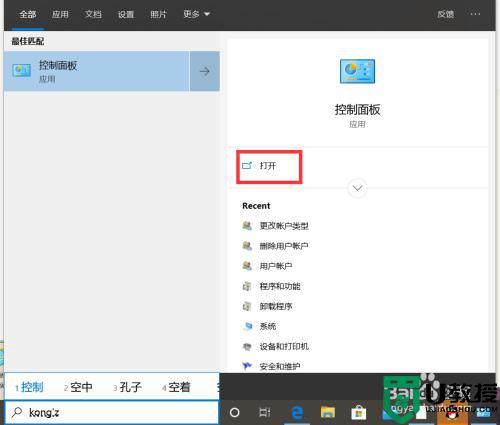
操作二:在控制面板中找到查看方式中选择:大图标,操作如下。
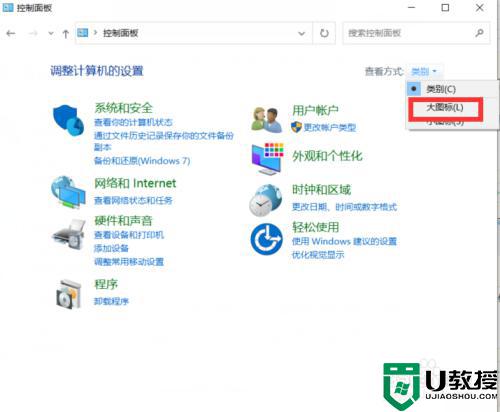
操作三:在打开的控制面板窗口中,点击电源选项,操作如下。
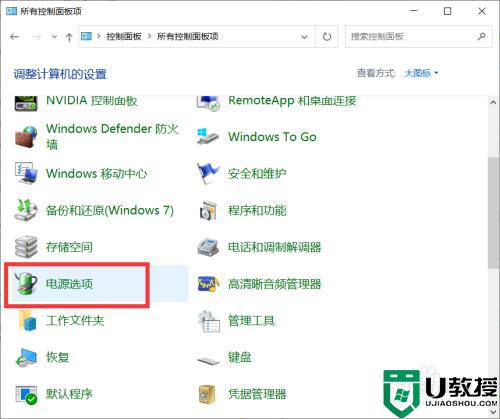
操作四:这个时候就可以看到当前电源选项窗口中只有【平衡】模式,而没有高性能模式。如图所示
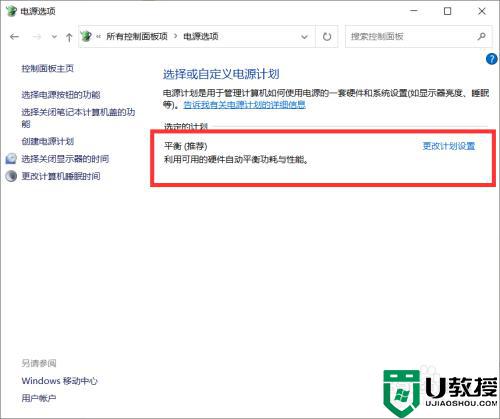
操作五:点击左侧的【创建电源计划】菜单选项,在打开的创建电源计划窗口中,选择【高性能】一项,下面的计划名称也可以自己设置一个好记的名称,最后点击下一步按钮。,操作如下
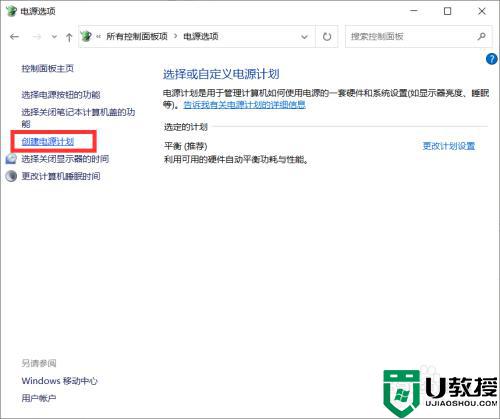
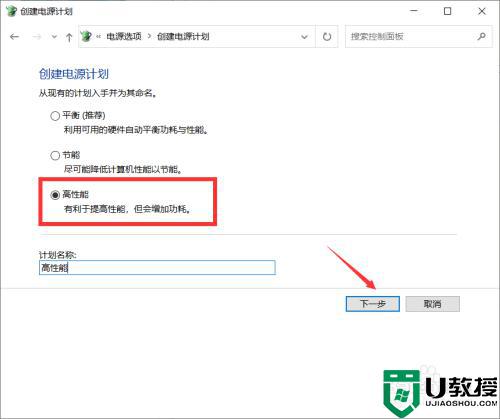
操作六:最后在打开的窗口中,点击【创建】按钮就可以了。这时回到电源选项窗口中,选择高性能一项即可。
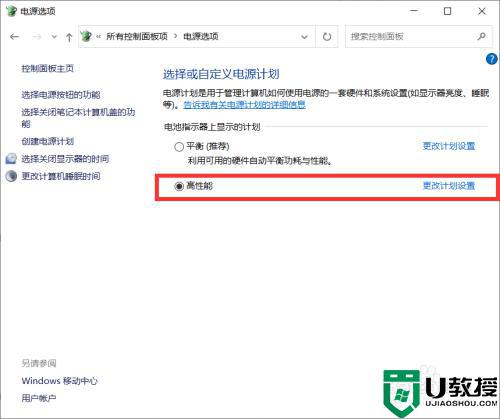
以上就是关于win10电脑电源高性能模式开启方法了,有需要的用户就可以根据小编的步骤进行操作了,希望能够对大家有所帮助。