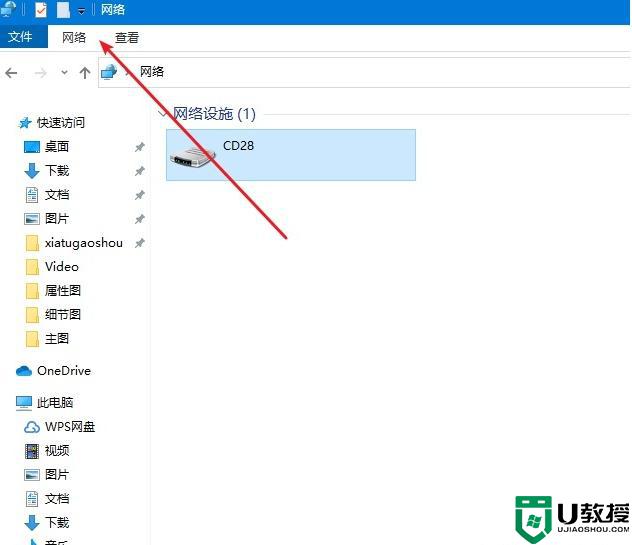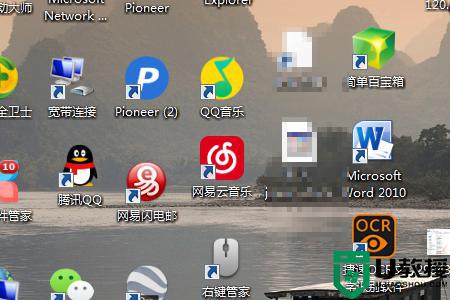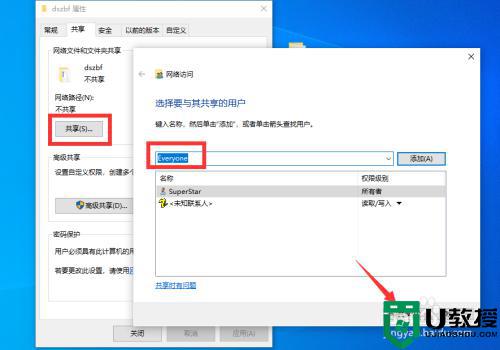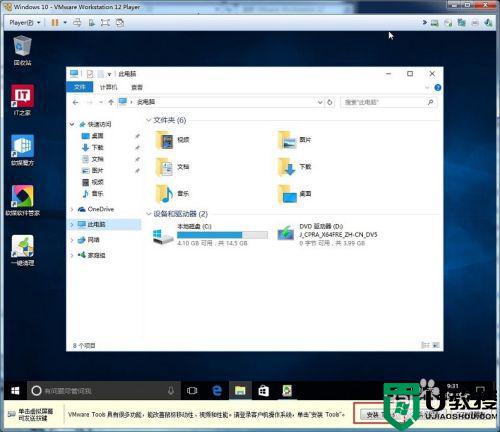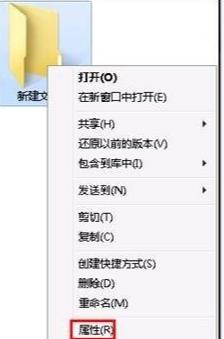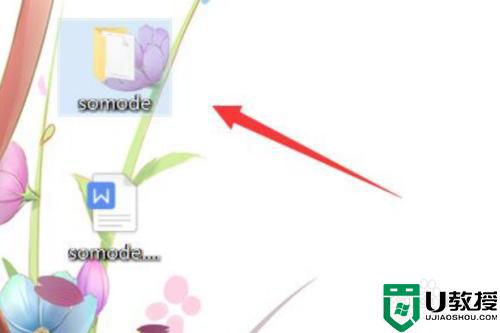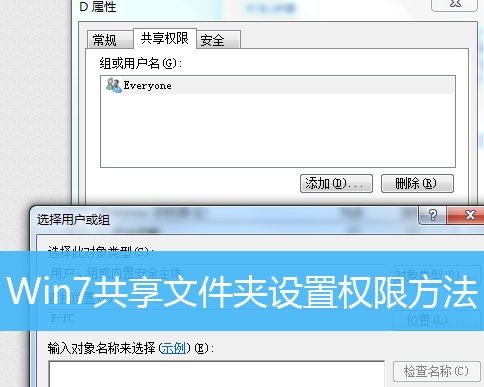windows10文件共享如何设置 windows10文件高级共享设置方法
时间:2021-02-18作者:zhong
我们为了方便会在电脑上直接共享文件给同事,反正大家都是连接一个网络的,设置局域网也会简单点,但是也会出现不会设置共享文件的情况,那么在windows10系统里文件共享如何设置呢,下面小编给大家分享win10文件高级共享设置的方法。
推荐系统:win10 64位专业版下载
解决方法:
1、随便找一个文件夹,比如下图中的“音乐”文件夹,右键选择“属性”。
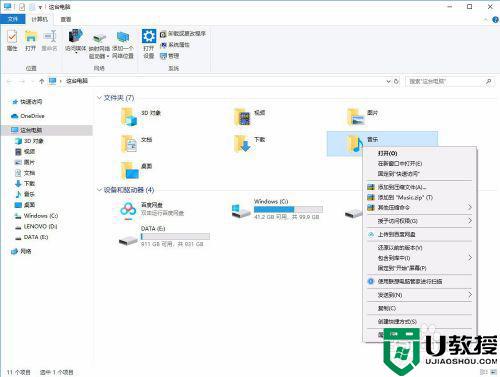
2、在“共享”界面下,先选择“高级共享”功能,把里面“共享此文件夹”选中,设置一个共享名称。
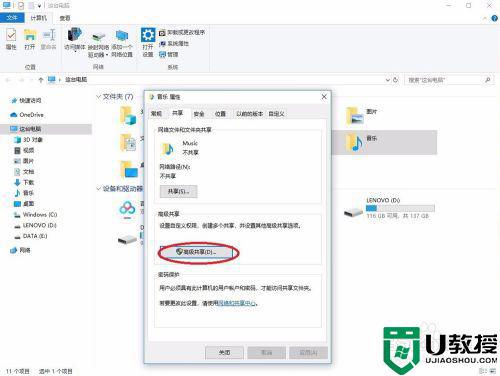
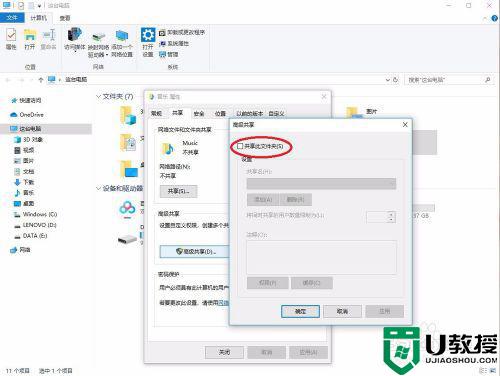
3、下一步返回共享界面,选择“共享”按钮,设置要共享给哪个工作组。
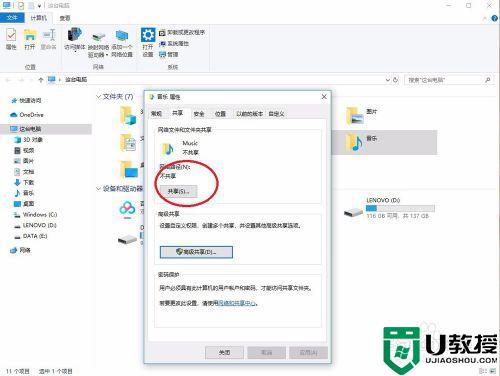
4、在输入框中输入或选择工作组,点击添加就行了。
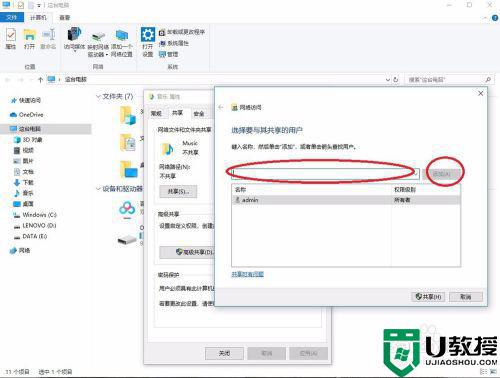
以上就是win10文件高级共享设置的方法,有不会共享文件夹的话,可以按上面的方法来进行设置。