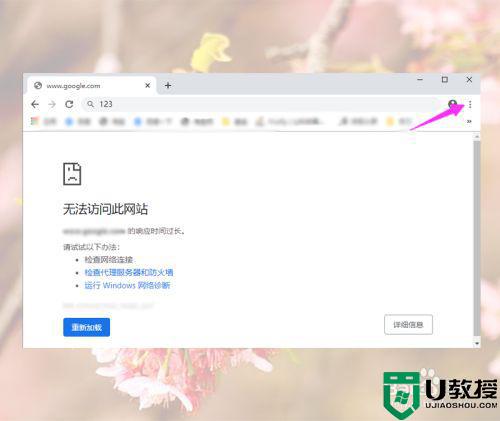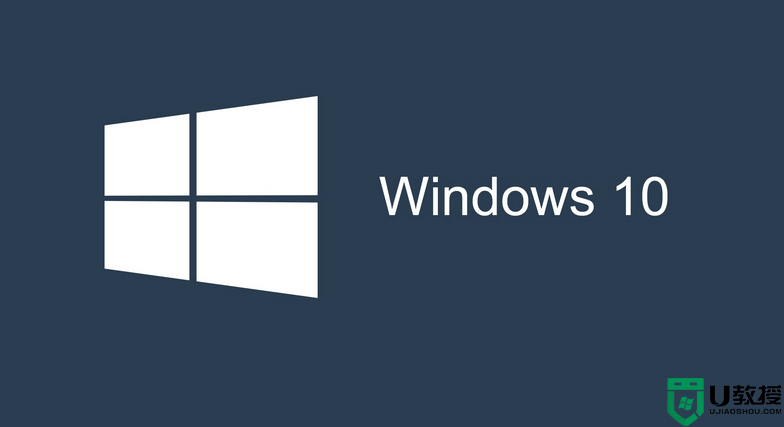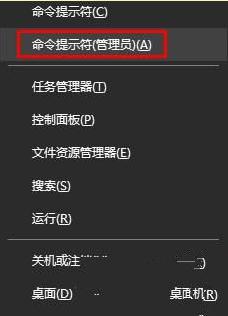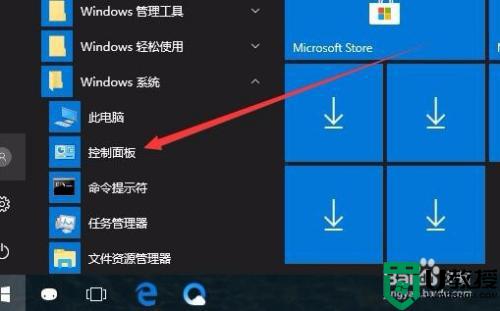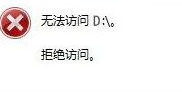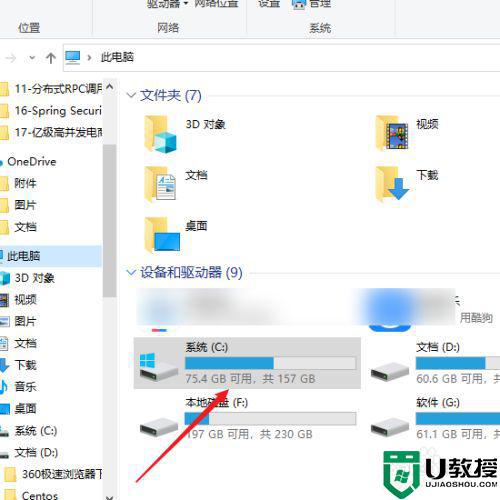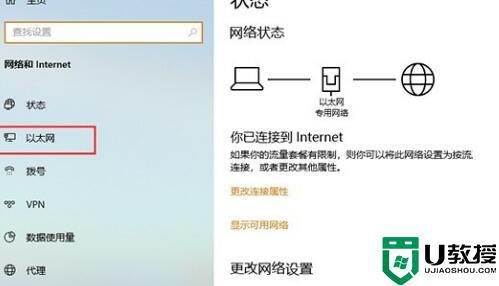windows10无法访问此页面怎么办 win10无法访问此网站解决方法
时间:2021-02-15作者:zhong
在电脑上,有时会遇到些问题,最近就有windows10用户遇到了无法访问此页面的问题,之前使用的还好好的,就很突然就这样了,那么win10无法访问此页面怎么办呢,方法很简单不难,下面小编给大家分享win10无法访问此页面的解决方法。
推荐系统:Windows10专业版下载
解决方法:
1、打开电脑的“控制面板”。如下图示意页面。

2、右击电脑左下方的win的图标,并点击“搜索”。会出现如图示意画面。
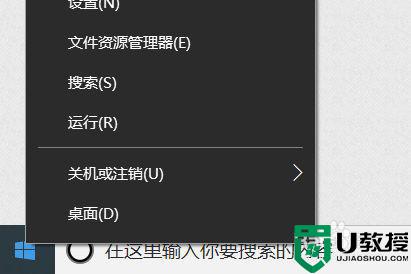
3、进入“搜索”界面后,然后点击下方的“应用”。
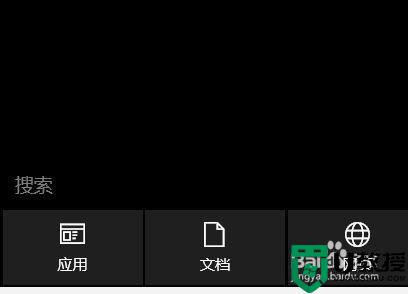
4、然后再下方输入框内,输入“控制面板”。会出现下图示意,点击进入。
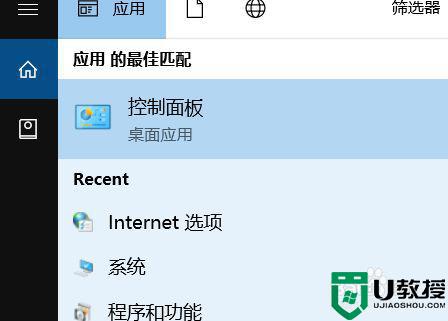
5、进入“控制面板”后,然后找到“internet选项”并点击进入。如下图示意画面。
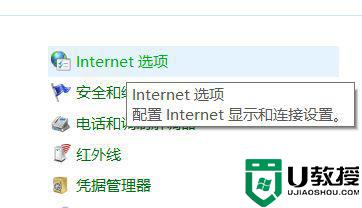
6、进入“internet选项”后,然后找到当前对话框的上方“高级”选项。
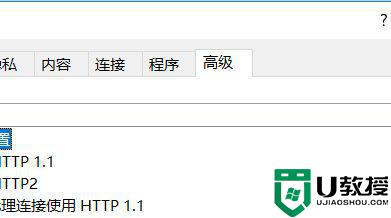
7、进入“高级”选项后,下拉菜单将下图示意勾选的选项进行勾选,就可以了。
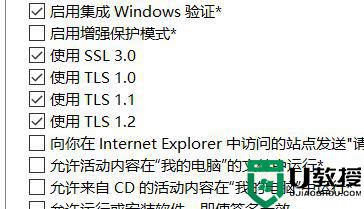
以上就是win10无法访问此页面的解决方法,要是遇到同样的问题,可以按上面的方法来进行解决。