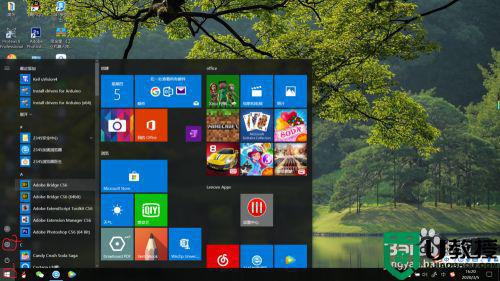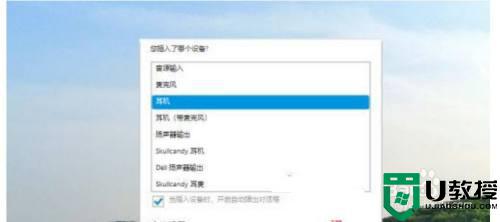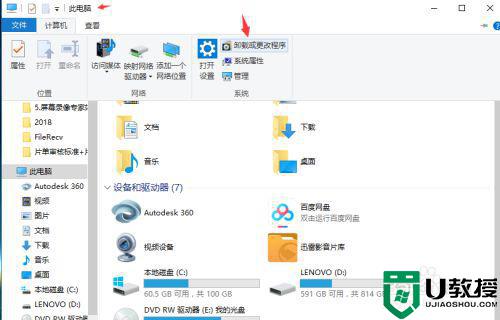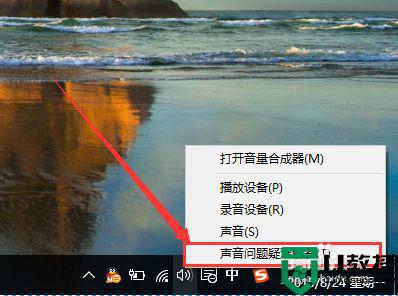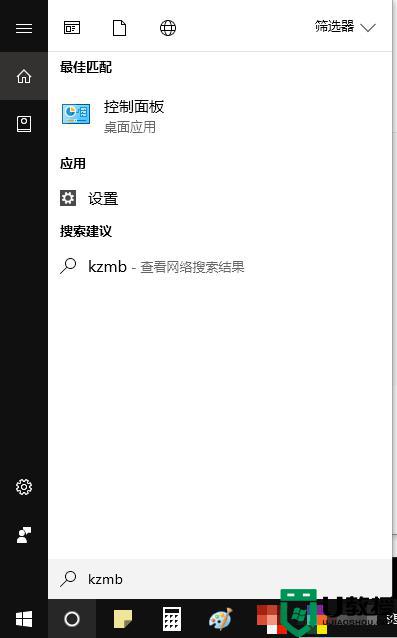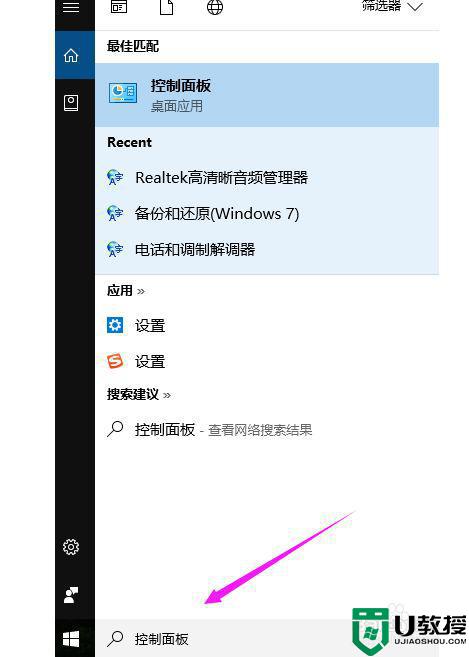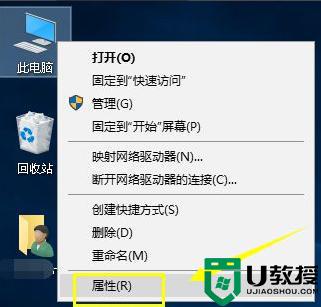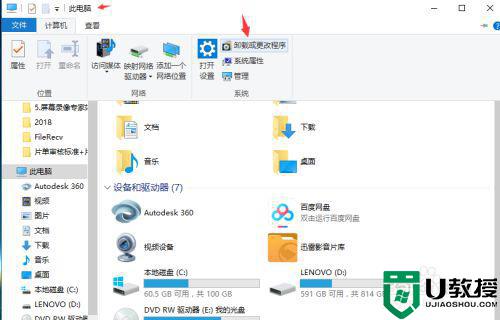win10插耳机但声音会外放怎么解决 win10插耳机但声音会外放的解决方法
现在,大家都习惯在win10 32位系统上插入耳机一边听歌一边工作,这要可以保持心情愉悦。有时候,把耳机插入win10电脑声音依然为外放,并且提示“没有提示耳机是否插入”,明明已经插入耳机了。针对此疑问,大家可以通过系统设置便可切换耳机播放声音和自动识别耳机插入从而自动切换,下面一起看看具体解决方法。
具体方法如下:
1、插入耳机,然后鼠标右键点击右下角扬声器图标,选择“打开声音设置”选项。

2、选择声音面板的“输出”下面的 “选择输出设备”选择“耳机(Realtek(R) Audio)”,至此耳机就可以听到声音了。
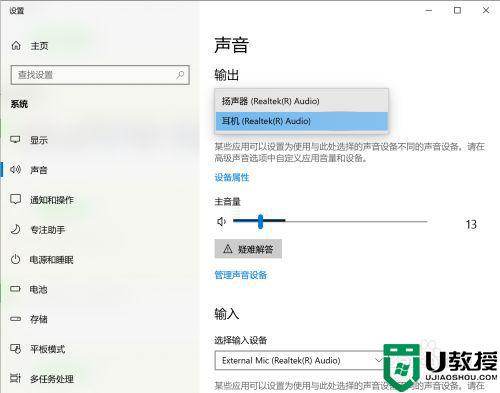
3、让系统自动检查插入耳机,自动切换到耳机播放声音,点击电脑左下角的“开始”菜单,在弹出的面板中找到 “Realtek Audio Console”并打开。
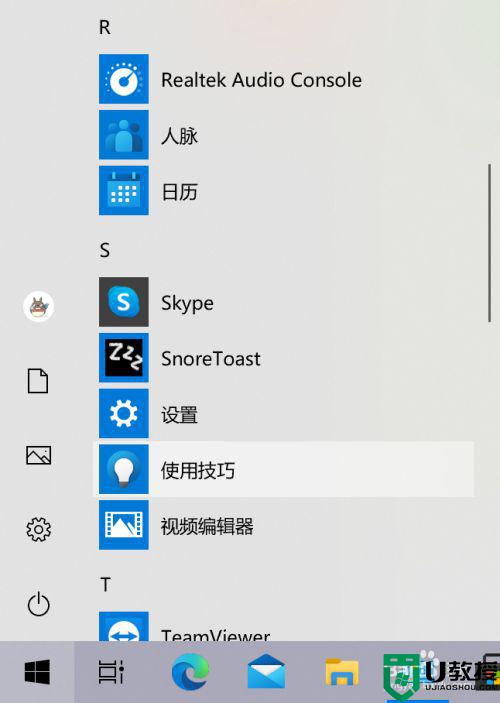
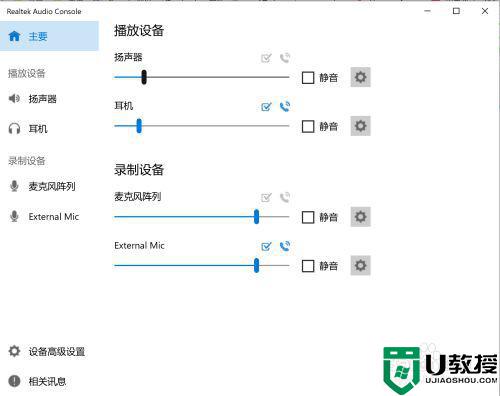
4、在Realtek Audio Console 面板中选择左下角的 “设备高级设置”,“Audio Director”默认选择的是“多流模式”,这是插入耳机后需要手动切换耳机播放声音的原因。这里选择 “经典模式”设置后当插入耳机会自动切换成耳机播放声音,拔出耳机后会自动切换成扬声器播放声音。
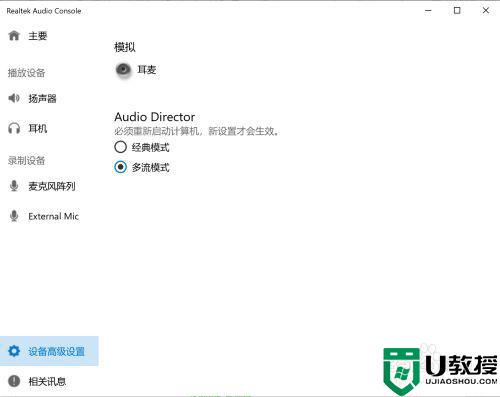
遇到win10插耳机但声音会外放的故障,耳麦模式选择为“多流模式”即可,设置之后,电脑就能连接耳机听歌了。