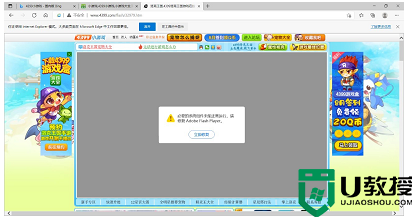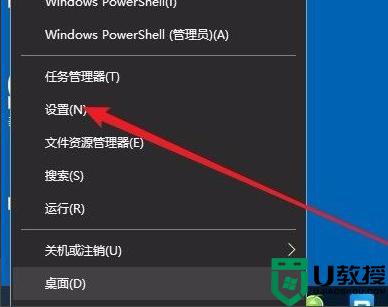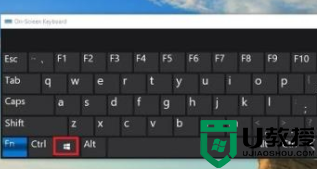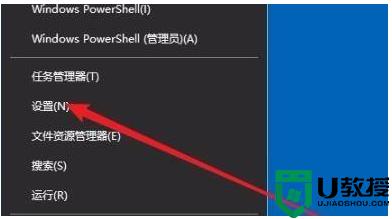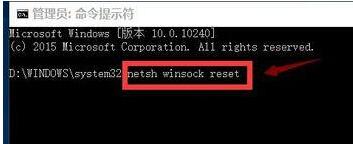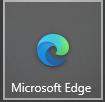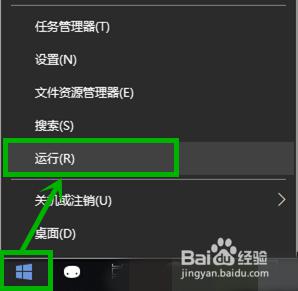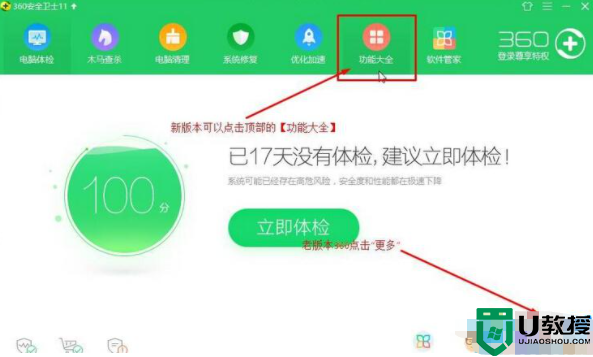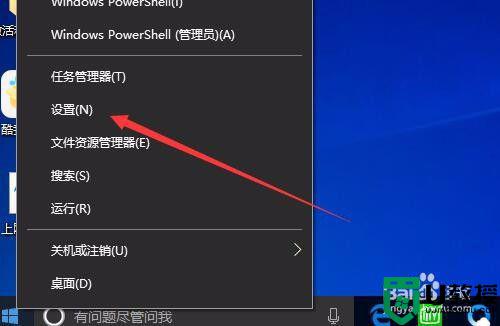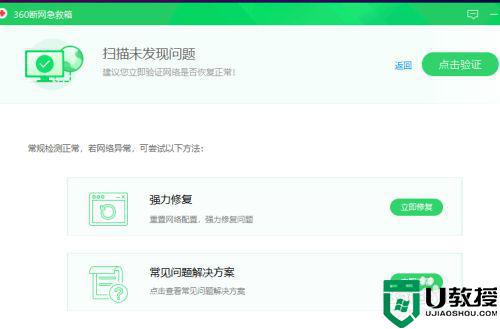win10 edge浏览器打不开pdf文件解决方法
我们在win10系统中浏览edge浏览器不仅可以当做搜索工具,还是电脑中许多文件的打开方式之一,其中就有pdf文件,然而近日有些用户的edge浏览器想要打开pdf文件时却打不开了,面对这种情况,小编在这里就来教大家win10 edge浏览器打不开pdf文件解决方法。
推荐下载:win10系统原版纯净版
具体方法:
1、在Windows10系统桌面,右键点击桌面左下角的开始按钮,在弹出的菜单中选择“设置”菜单项。
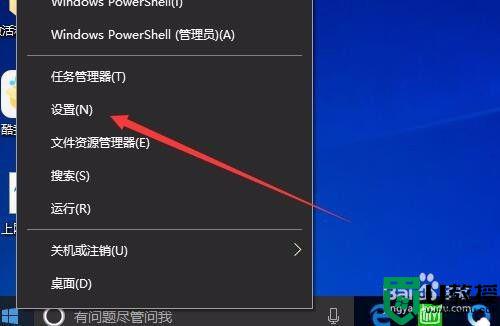
2、这时会打开Windows10系统的设置窗口,点击窗口中的“应用”图标
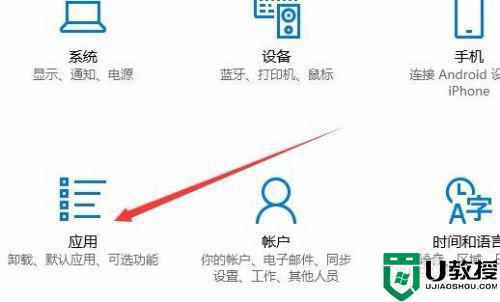
3、在打开的应用和功能窗口中,点击左侧边栏的“默认应用”菜单项。
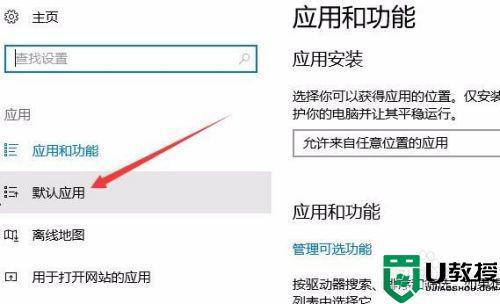
4、在右侧窗口中找到并点击“选择按文件类型指定的默认应用”快捷链接。
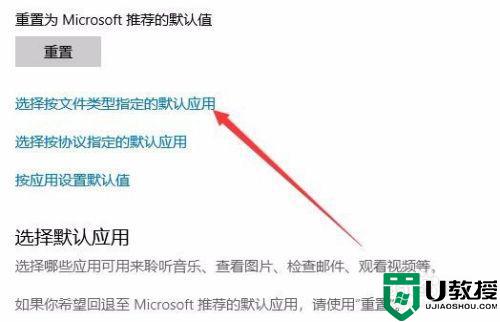
5、在打开的页面中,找到Pdf一项,点击其右侧的默认应用下拉菜单,在弹出菜单中选择“edge浏览器”菜单项。
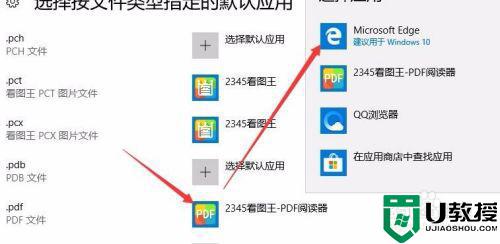
6、接下来我们再回到默认应用窗口,点击左侧边栏的“应用和功能”菜单项。
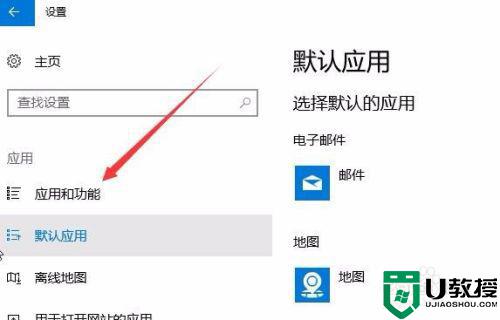
7、在右侧窗口中找到Microsoft edge一项,点击后会看到一个“高级选项”按钮。
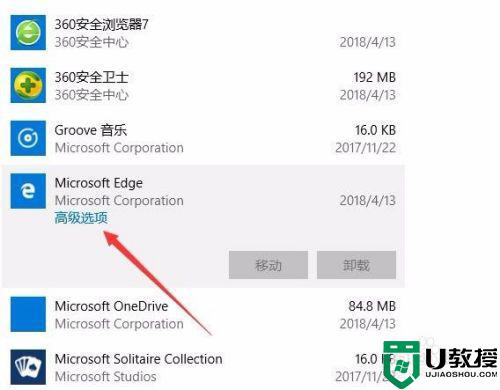
8、这时会打开edge的设置窗口,点击上面的“修复”按钮,接着再点击“重置”按钮,最后重新启动计算机,再次打开pdf文件就可以用Edge浏览器打开了。
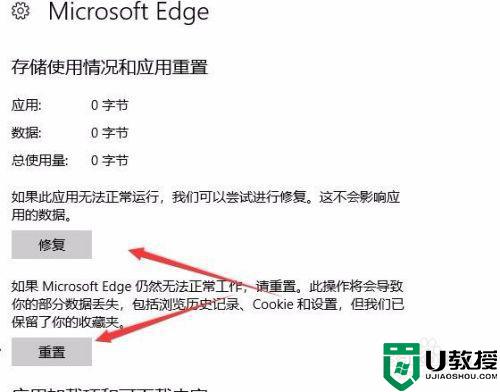
上述就是小编给大家介绍的win10 edge浏览器打不开pdf文件解决方法了,如果有遇到这种情况,那么你就可以根据小编的操作来进行解决,非常的简单快速,一步到位。