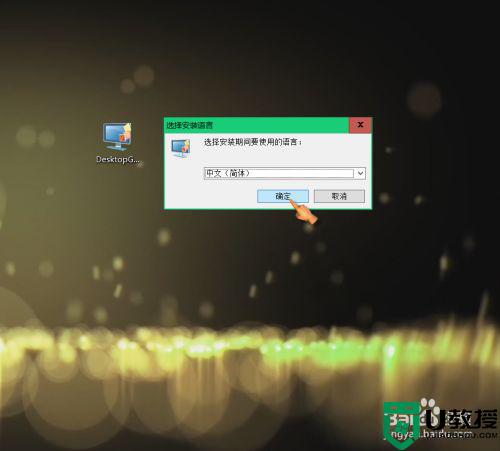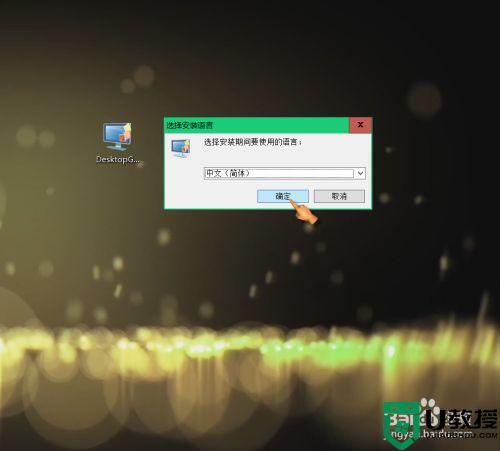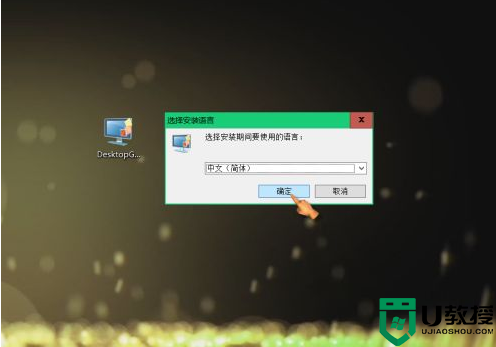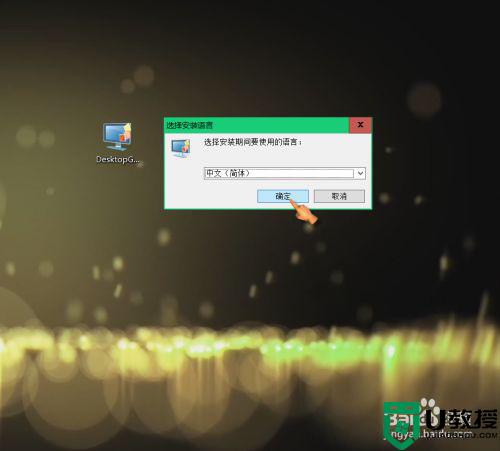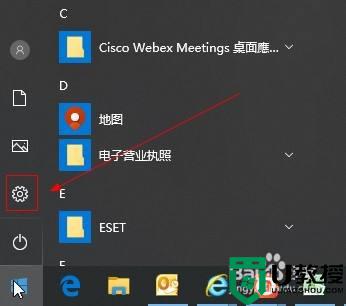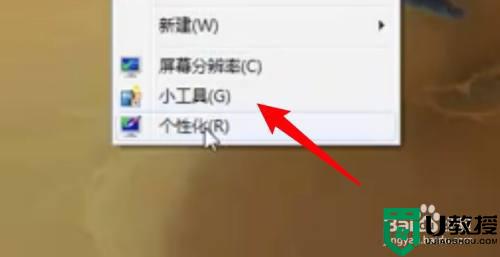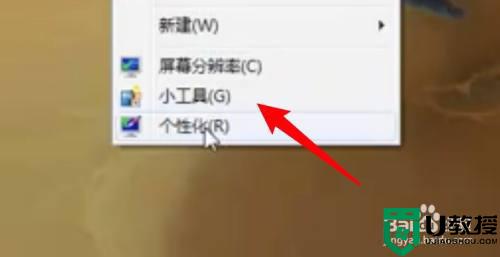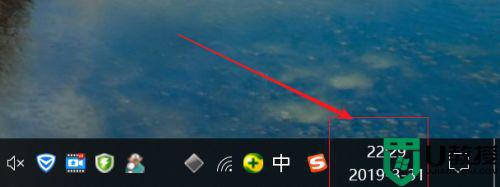w10桌面日历怎么调出 w10系统桌面日历设置方法
时间:2021-06-21作者:xinxin
在win10官方电脑上,都会有当前日期和时间显示,当自己系统中显示的日期和时间不一致时也可以轻松进行更改,可是最近有些用户发现自己的win10系统桌面上的日历没有显示,因此就想要将其调出来,那么w10桌面日历怎么调出呢?接下来小编就来告诉大家w10系统桌面日历设置方法。
具体方法:
1、网上搜索下载并安装“Desktop Gadgets Installer”工具软件。
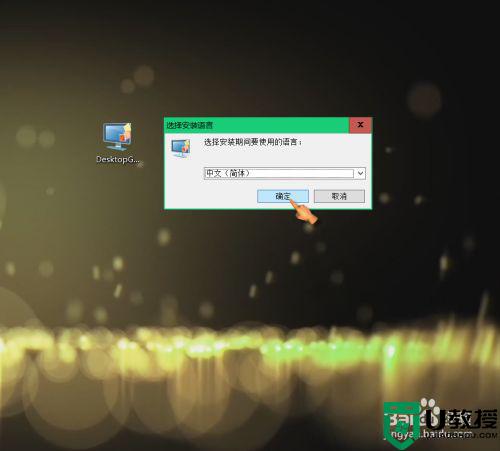
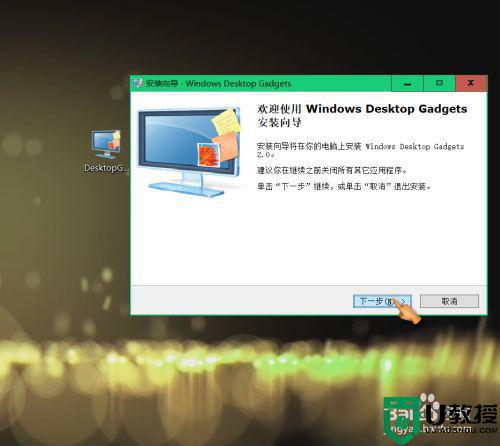
2、右键点击空白桌面,找到“小工具(G)",点击进入小工具界面。
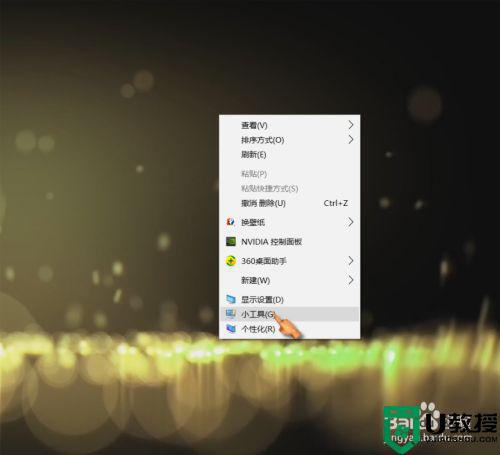
3、双击”日历“,桌面可显示日历。
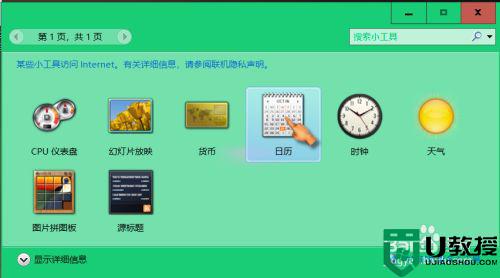
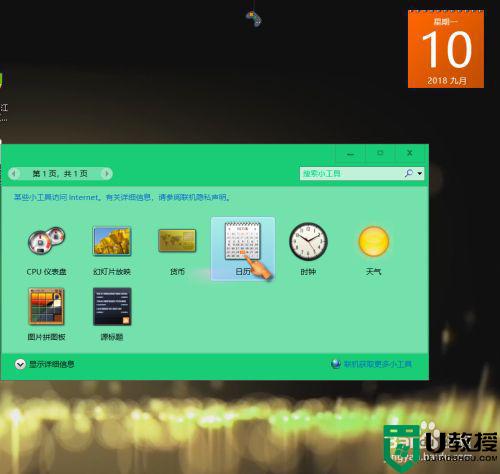
4、点击拖动日历,可自由拖动至合适位置;点击较大尺寸,可切换日历尺寸。
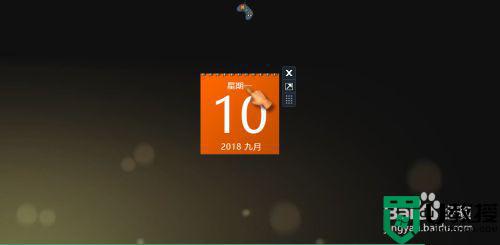
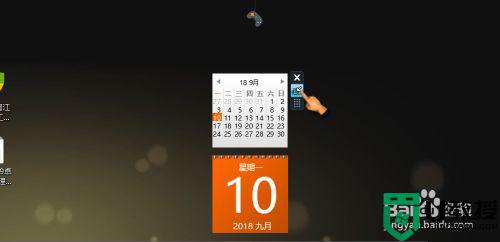
5、双击”时钟工具“,桌面可显示时间。
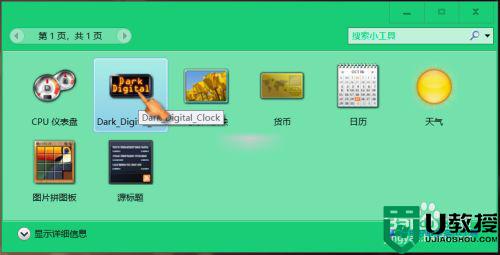
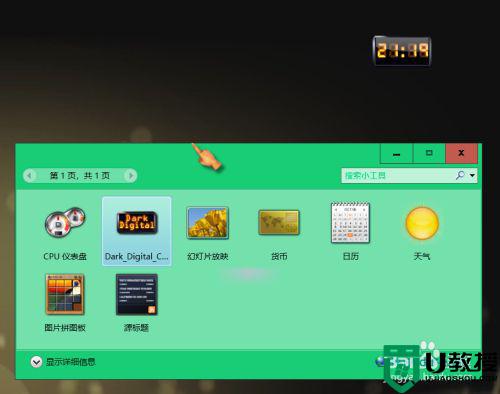
6、点击拖动时钟,可自由拖动至合适位置。
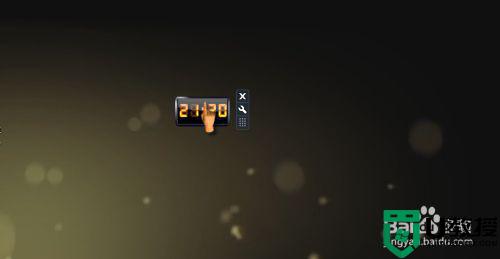
以上就是关于w10系统桌面日历设置方法了,有需要的用户就可以根据小编的步骤进行操作了,希望能够对大家有所帮助。
相关教程:
w10任务栏怎么透明