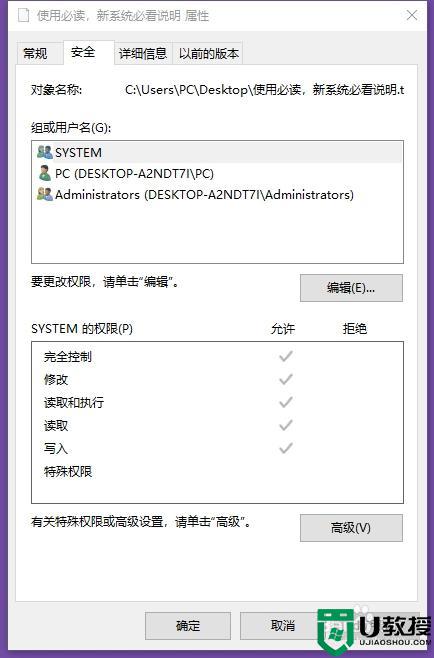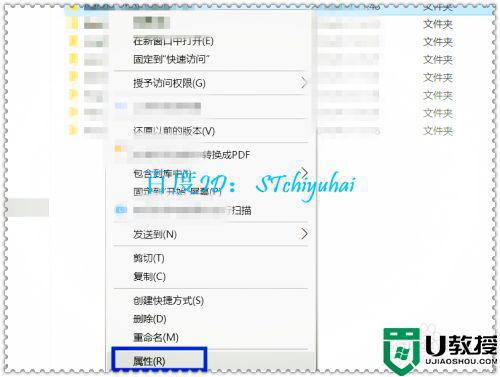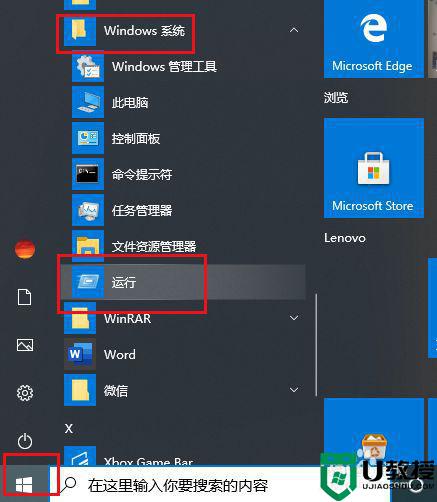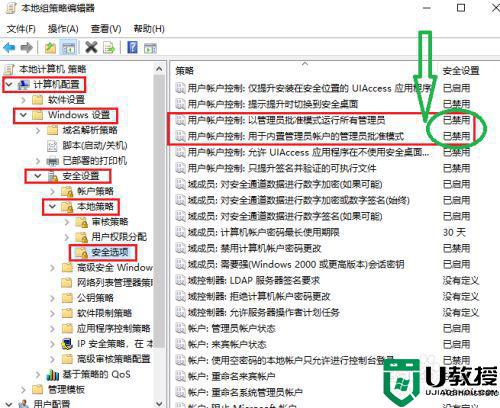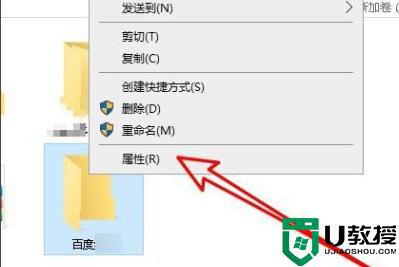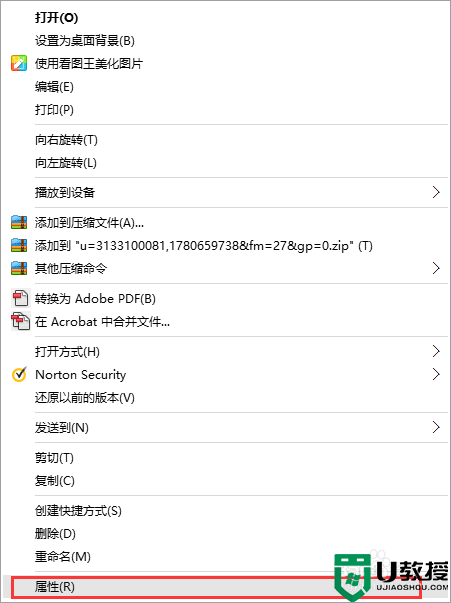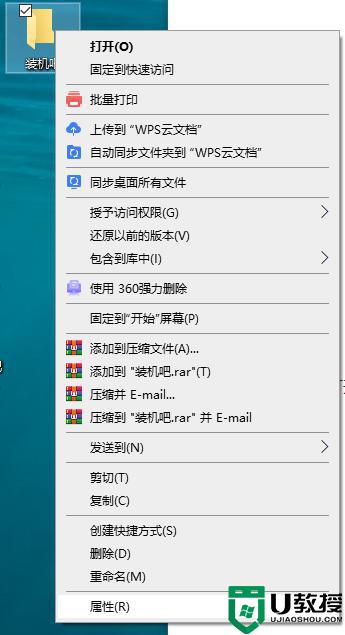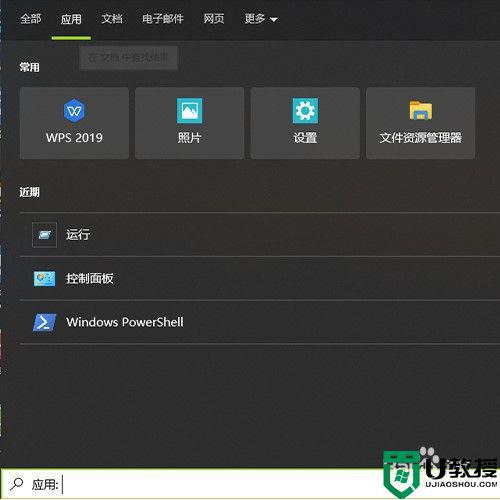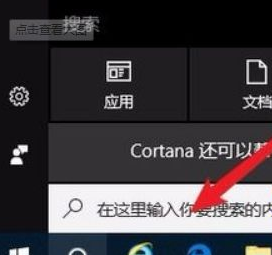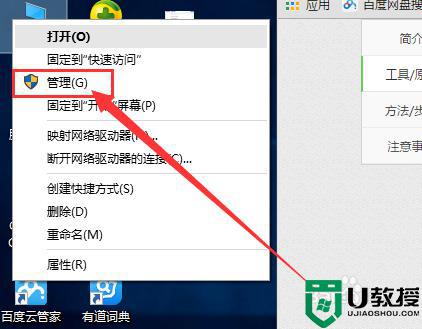win10需要管理员权限删除文件夹如何获取
用户在操作win10系统时需要对文档进行分类管理,这时会新建一些新的文件夹,而有些文件夹在使用完之后就需要将其进行删除,防止占据内存空间,不过有用户在删除文件夹的时候就遇到需要管理员权限才能删除的情况,对于这种现象小编就来教大家win10需要管理员权限删除文件夹获取设置方法。
推荐下载:win10旗舰版系统
具体方法:
1、首先我们看一下在删除文件的时候,弹出“文件夹访问被拒绝”的提示,而无法删除文件。
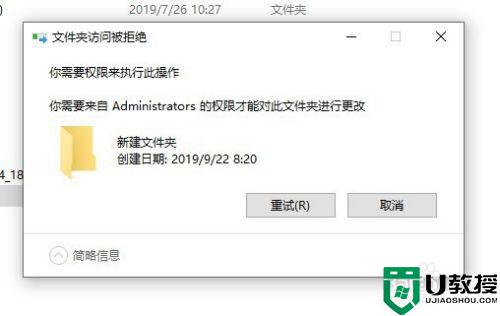
2、这时我们可以右键该文件夹,在弹出菜单中选择“属性”的菜单项。
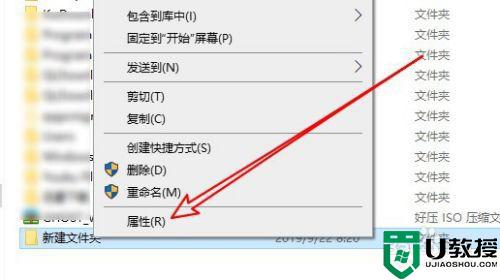
3、接下来在打开的文件夹属性窗口中点击“安全”的选项卡。
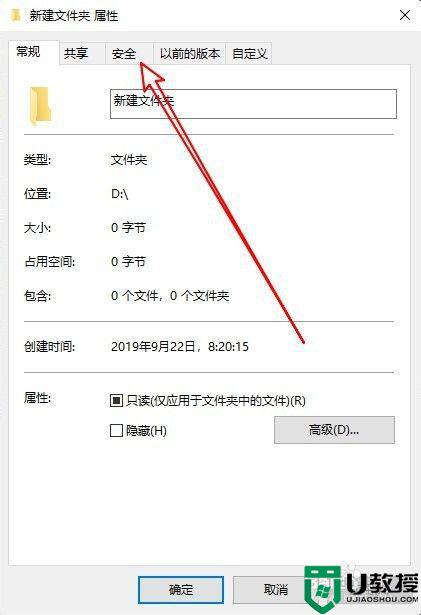
4、然后在打开的安全的窗口中点击“编辑”的按钮。
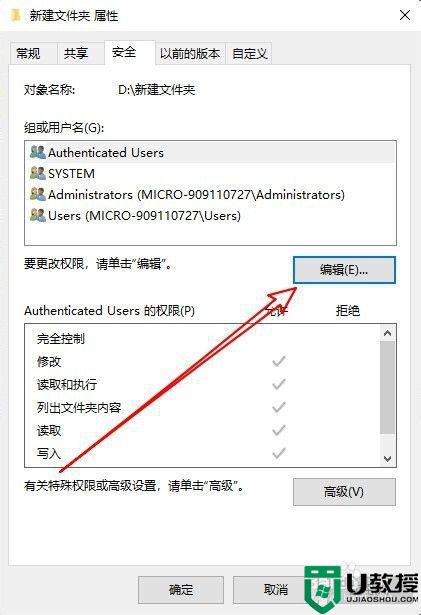
5、在打开的文件夹的编辑权限窗口中点击“添加”按钮。
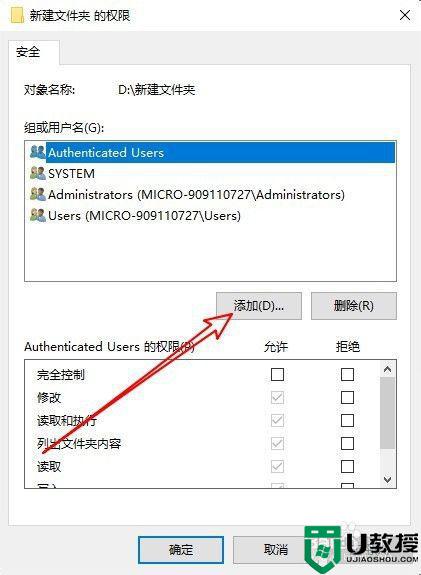
6、接下来就会弹出“选择用户或组”的窗口,在窗口中输入“Administrator”然后点击“检查名称”的按钮。
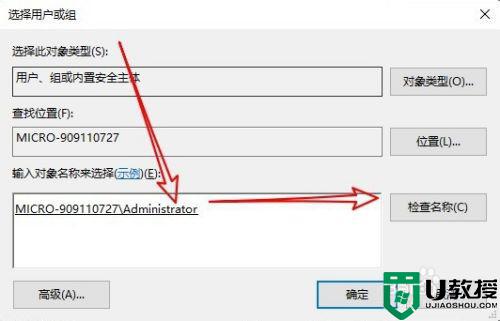
7、返回到文件的权限窗口,点击选中刚刚添加的“Administrator”用户,然后点击下面“完全控制”后面的允许选项,并勾选该选项就可以了。这样我们就可以快速删除该文件夹了。
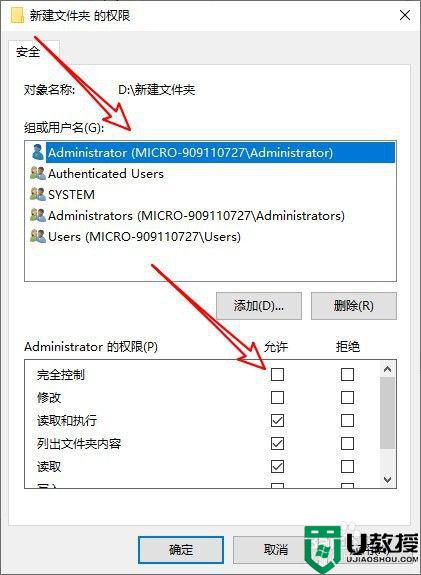
以上就是关于win10需要管理员权限删除文件夹获取设置方法了,有需要的用户就可以根据小编的步骤进行操作了,希望能够对大家有所帮助。