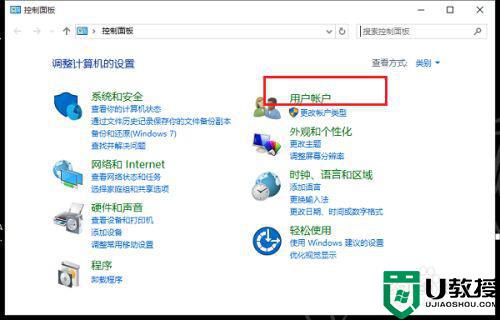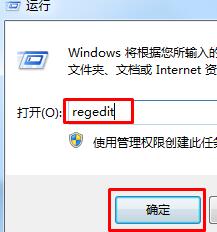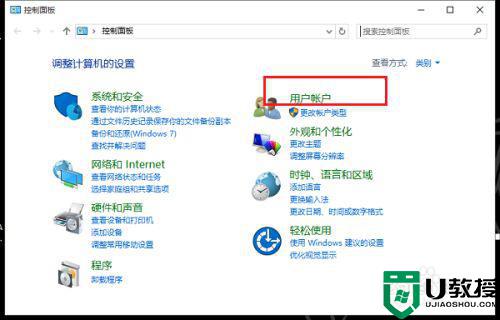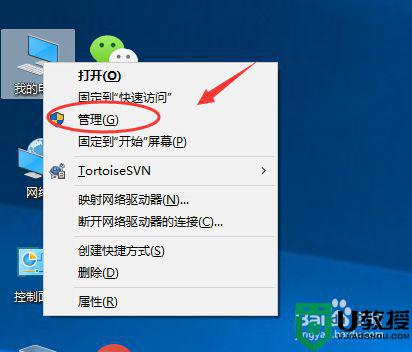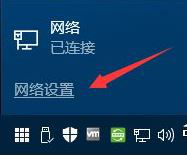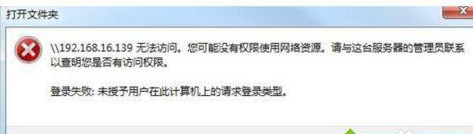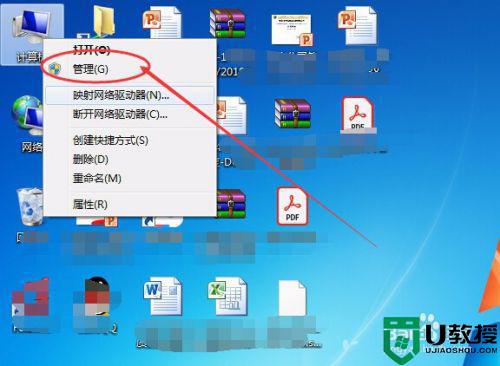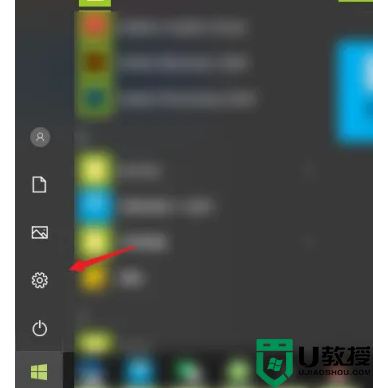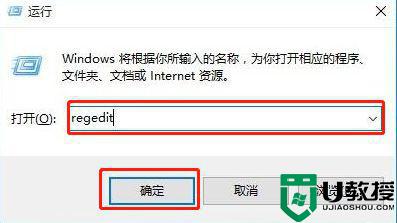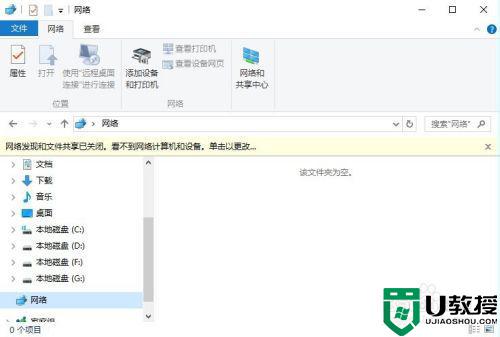win10访问局域网电脑需要用户名和密码设置方法
当用户在同个办公环境下的时候,我们就可以将连接的同个网络设置成局域网模式,这样用户就能够访问局域网内电脑的文件,非常的方便,同时用户也能够设计访问局域网内电脑时需要用户名和密码,那么对此应该怎么设置呢?今天小编就来教大家win10访问局域网电脑需要用户名和密码设置方法。
推荐下载:深度技术win10下载
具体方法:
一、共享文件夹所在电脑设置
1、右键我的电脑→管理→系统工具→本地用户和组→用户→中间空白区域右键→新用户;
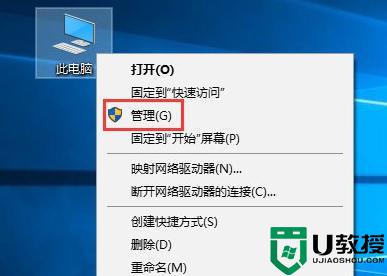
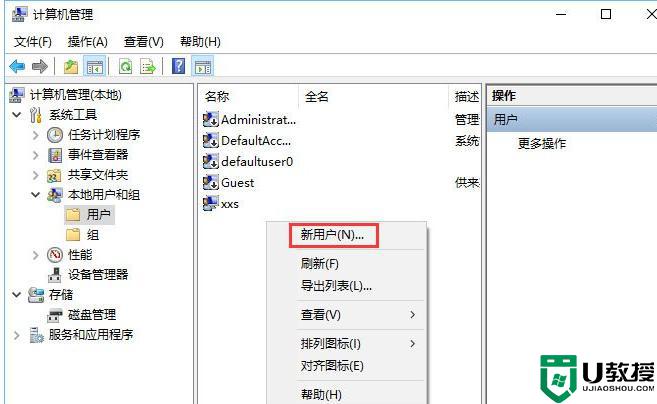
2、输入自设的用户名和密码,如图勾选→创建;
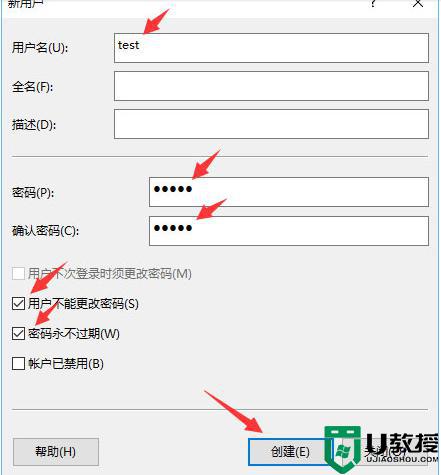
3、右键需要共享的文件见→安全→编辑;
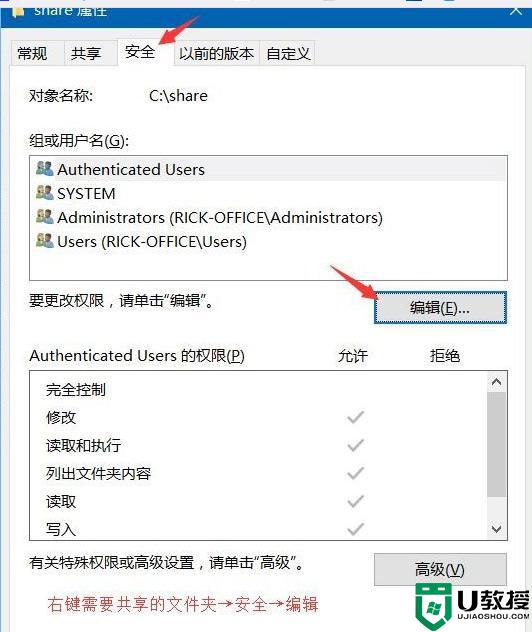
4、点击添加;
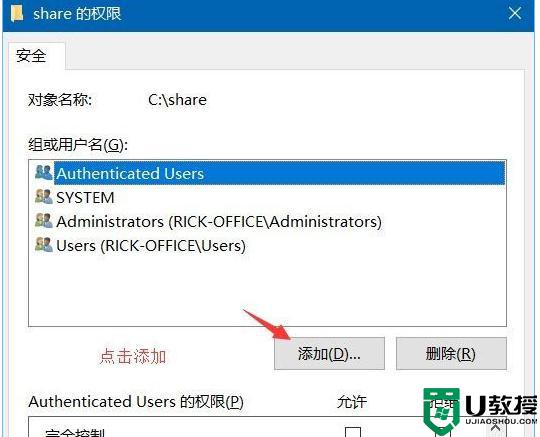
5、输入新建的用户名“test”→检查名称→确定;
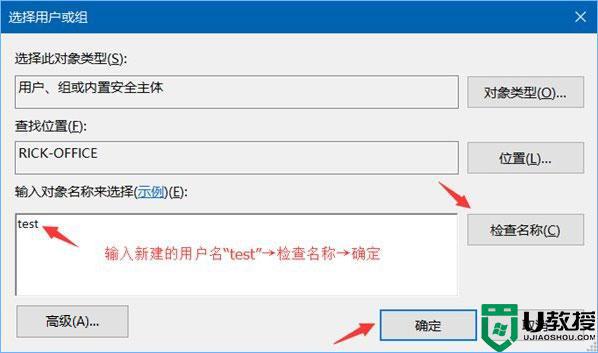
6、选择“test”→勾选允许的权限→确定;
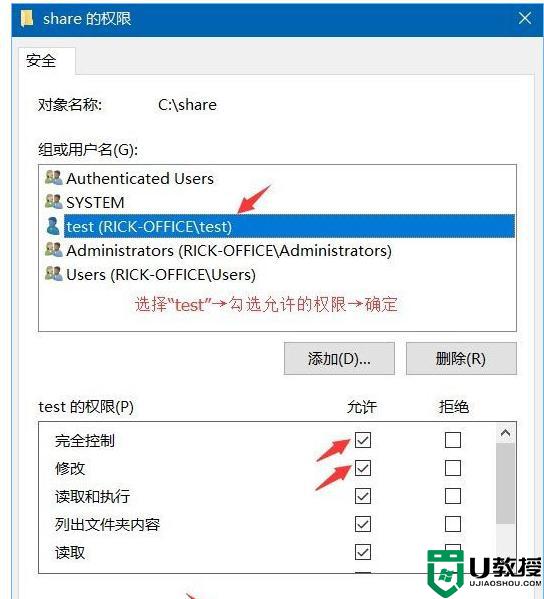
7、共享→高级共享;
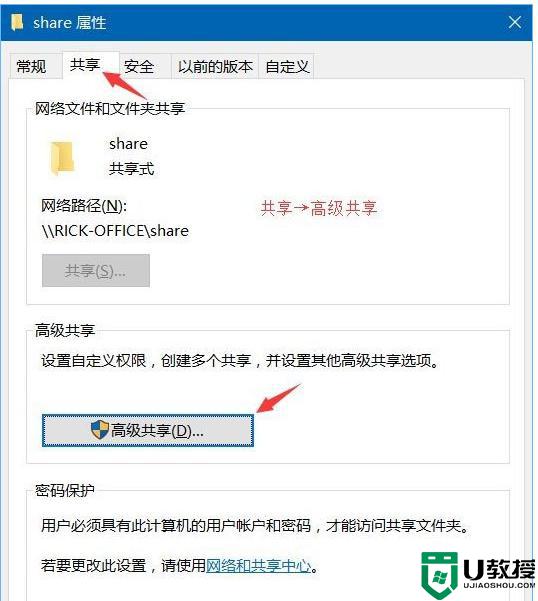
8、勾选“共享此文件夹”→权限
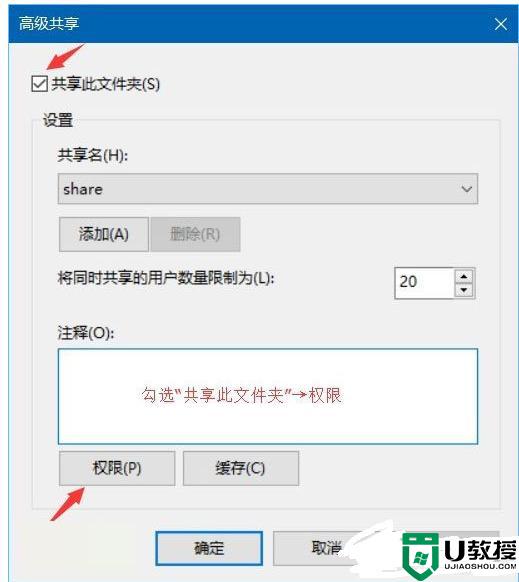
9、选择已有的用户名→删除→添加;
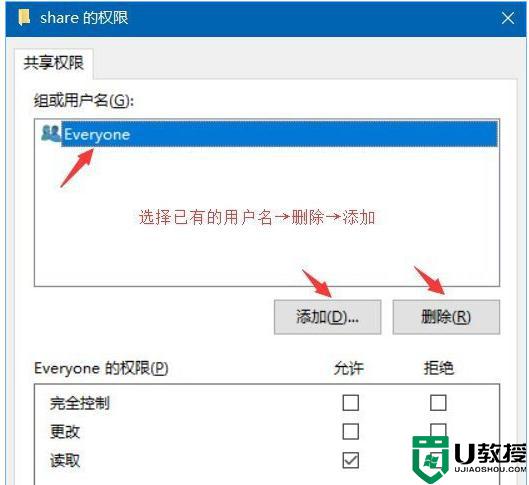
10、输入新建的用户名“test”→检查名称→确定;
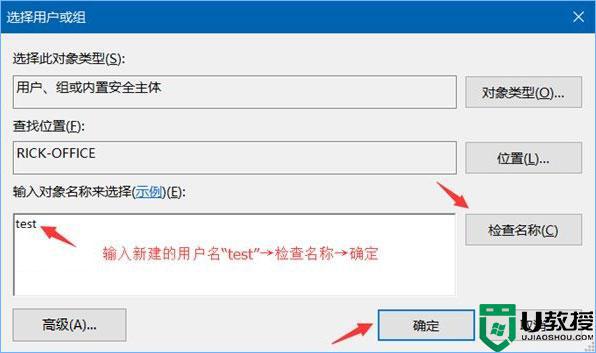
11、选择“test”→勾选允许的权限→确定;
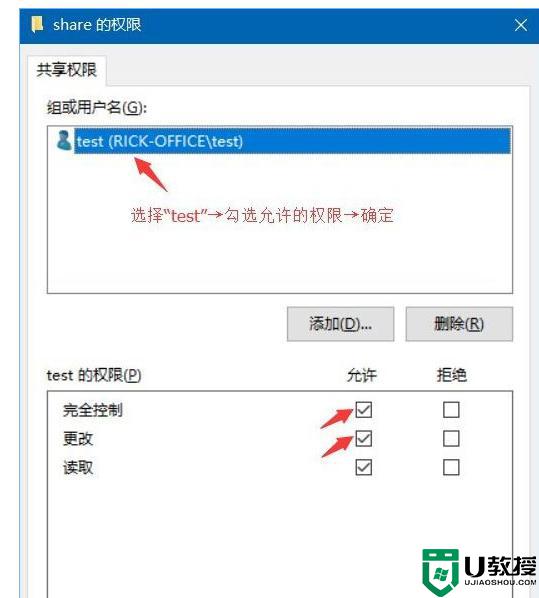
12、运行CMD命令→输入ipconfig→回车键→记下IPv4地址;
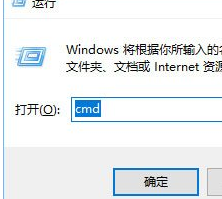
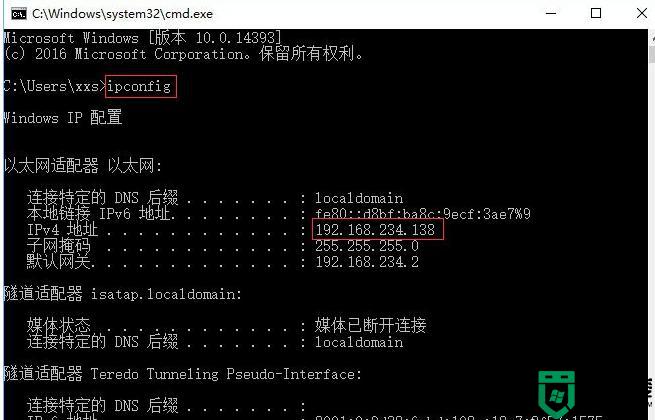
13、打开文件资源管理器→此电脑→计算机→映射网络驱动器;
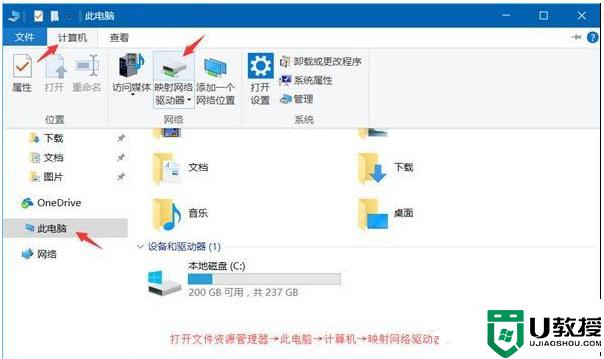
14、输入文件夹\IPv4地址需要共享的文件夹名称→如图勾选→完成;
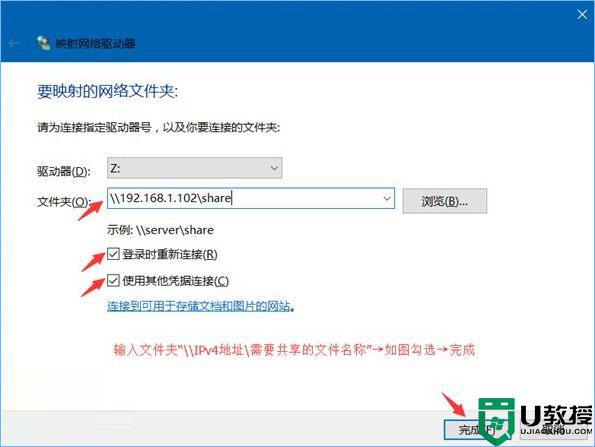
15、在弹出的窗口输入之前设的用户名和密码→确定;
备注:如勾选“记住我的凭据”则下次重开机无需重新输入用户名和密码;
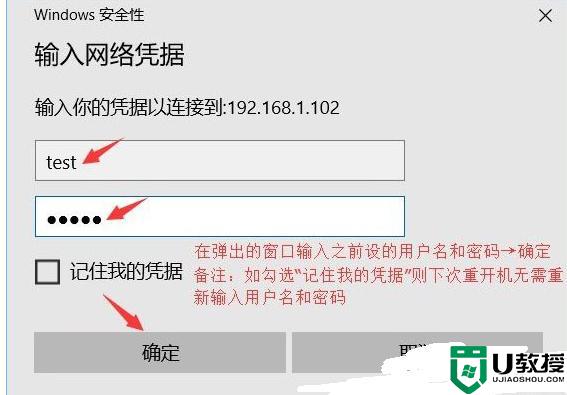
二、访问的电脑设置
1、运行CMD命令→输入“net use * /delete”→回车键→输入Y→回车键;(此步骤只需首次操作)
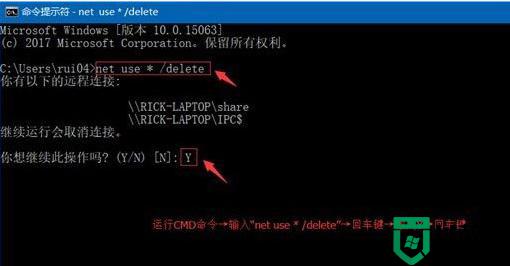
2、打开文件资源管理器→网络→找到共享的“share”文件夹右键→映射网络驱动器→如图勾选→完成;
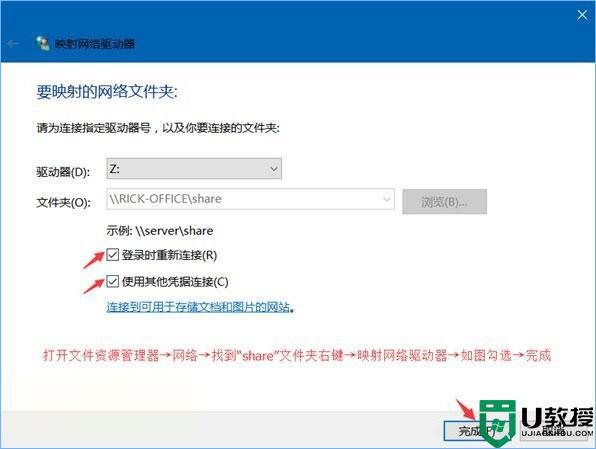
3、在弹出的窗口输入之前设的用户名和密码→确定;
备注:如勾选“记住我的凭据”则下次重开机无需重新输入用户名和密码;
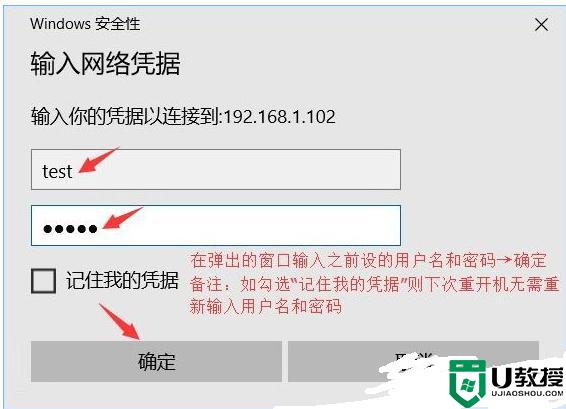
以上就是小编教大家的win10访问局域网电脑需要用户名和密码设置方法了,有需要的用户就可以根据小编的步骤进行操作了,希望能够对大家有所帮助。