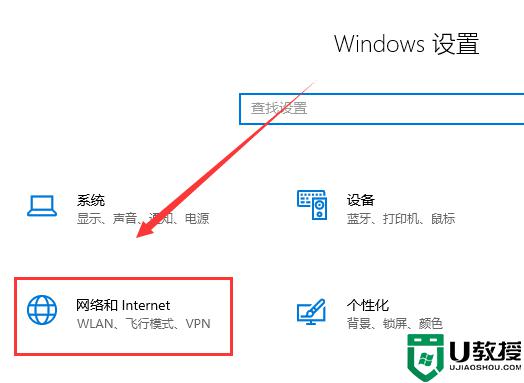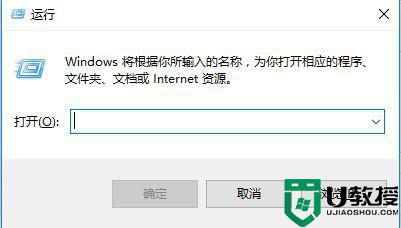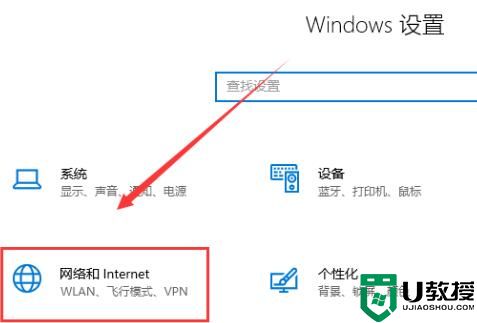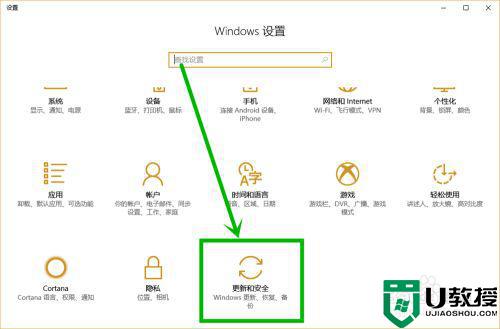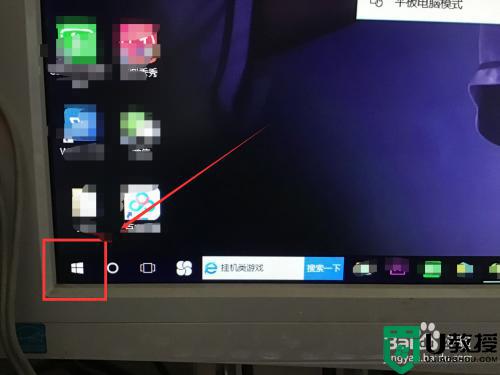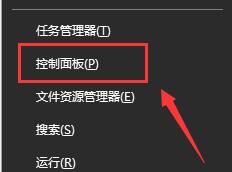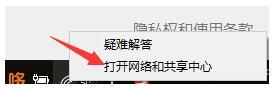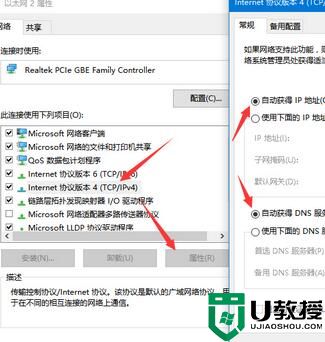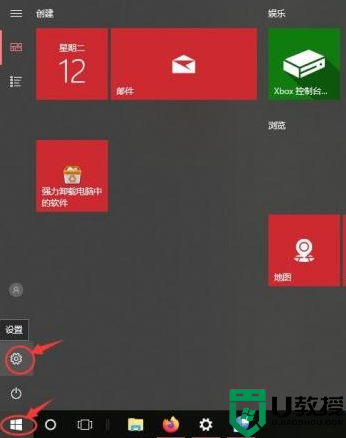win10更新后连不上网怎么办 win10更新后网络连接不上解决方法
有些用户在长时间没有进行更新win10系统的情况下,总是出现一些无法解决的故障,因此也不得不重新对系统进行更新操作,可是在更新完win10系统之后却出现了网络连接不上的现象,那么win10更新后连不上网怎么办呢?这里小编就来教大家win10更新后网络连接不上解决方法。
推荐下载:win10纯净版64位iso
具体方法:
1、首先我们使用快捷键“win+I”打开【设置】界面,在设置界面选择【更新和安全】
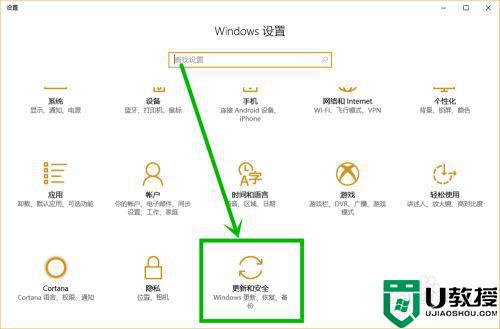
2、在更新和安全左侧选择【恢复】,然后在右侧【重置此电脑】组点击【开始】按钮
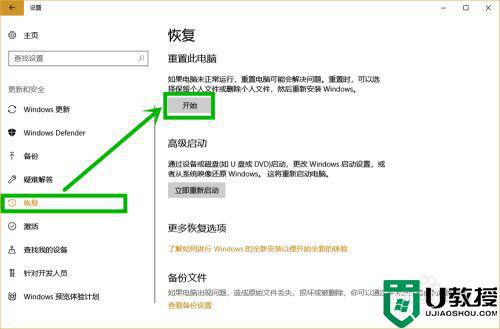
3、在【初始化这台电脑】窗口建议大家选择【保留我的文件】选项,然后进入下一步
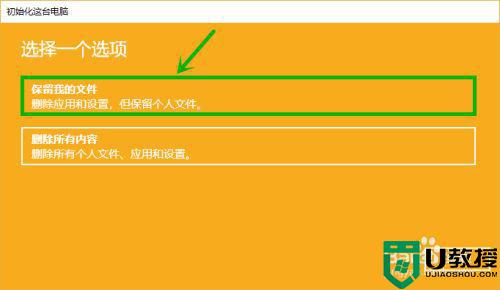
4、在等待一段时间后,会提示你要删除的程序,我们选择【下一步】,然后在下一个窗口选择【重置】,等待电脑完成电脑的重置就行了,到这里无线问题就会得到解决,下面解决网线问题
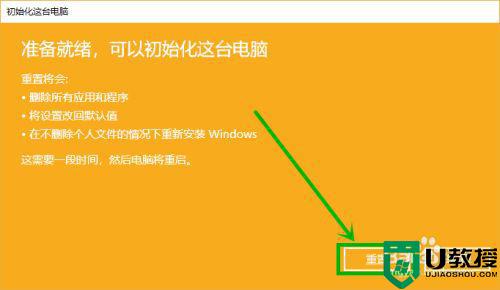
5、电脑完成重置后,右击开始徽标,选择【设备管理器】
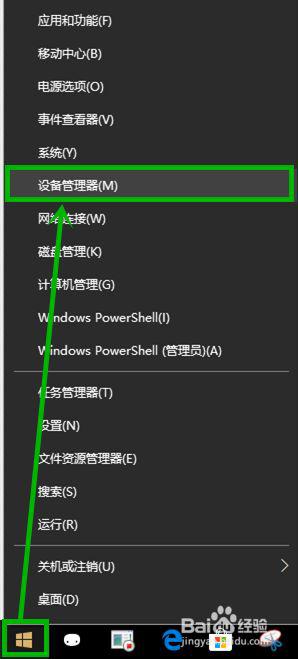
6、在打开的【设备管理器】界面,依次选择【网络适配器】>>【WAN Miniport(IP)】>>右击选择【卸载设备】,弹出窗口选择【卸载】,然后重启电脑就行了
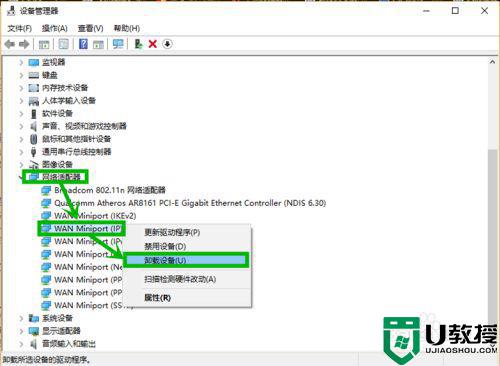
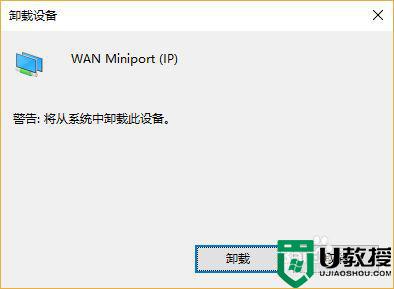
上述就是关于win10更新后网络连接不上解决方法了,如果有遇到这种情况,那么你就可以根据小编的操作来进行解决,非常的简单快速,一步到位。