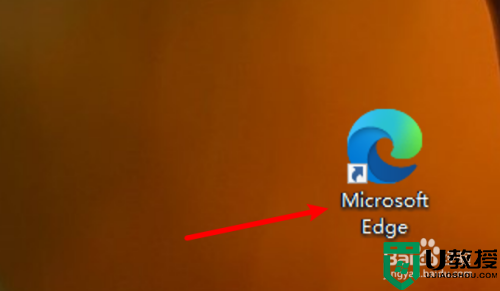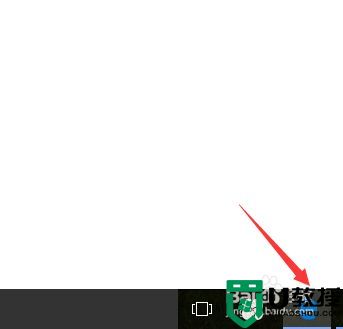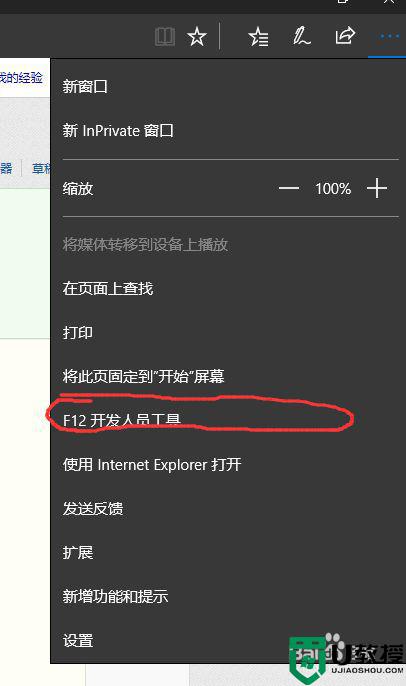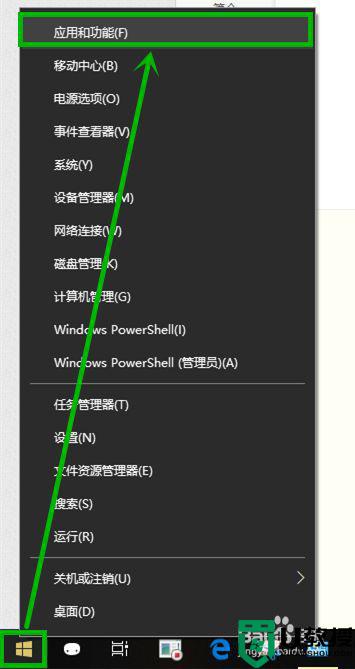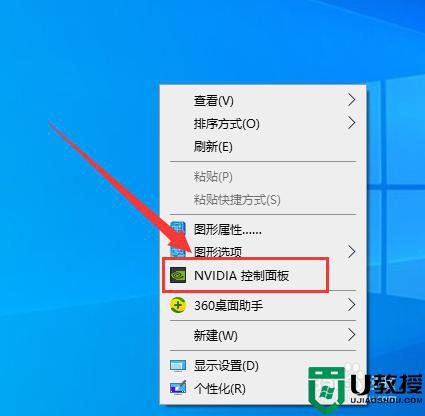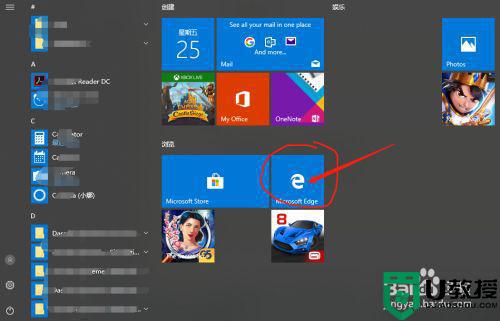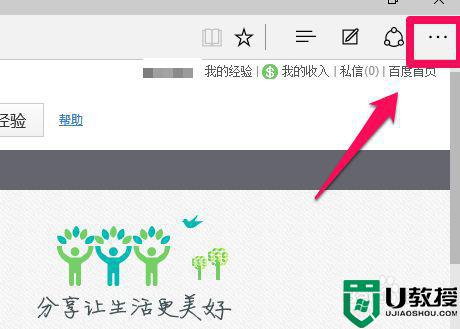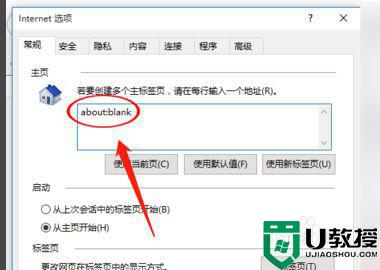win10系统自带edge浏览器设置主页怎么锁定
时间:2021-06-23作者:xinxin
在最新win10系统中有着功能强大,搜索快捷的工具edge浏览器,大部分用户也都非常喜欢这款软件,因此在使用edge浏览器的时候也会将主页设置成自己想要的页面,同时将其进行锁定,可是win10系统自带edge浏览器设置主页怎么锁定呢?这里小编就来给大家说说具体设置方法。
具体方法:
1、在电脑上打开edge浏览器后,点击主界面右上角的主菜单按钮。
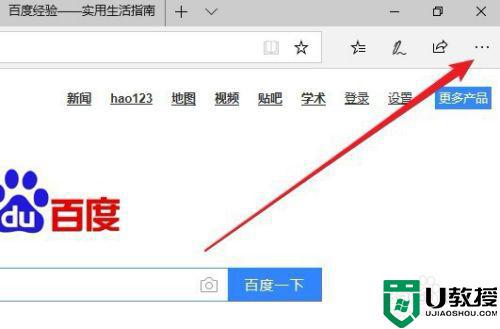
2、然后在弹出的下拉菜单中选择设置的菜单项。
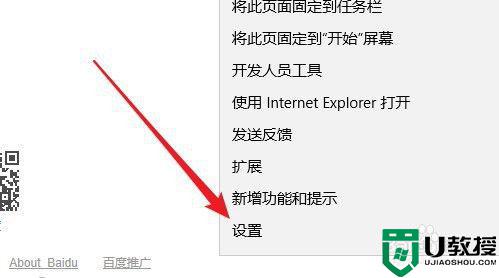
3、接着在打开的菜单中选择MicrosoftEdge打开方式的下拉按钮。
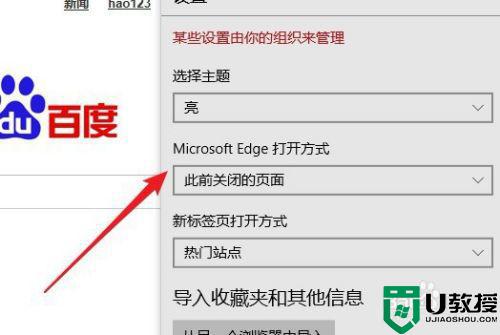
4、然后在弹出菜单中选择特定页的菜单项。
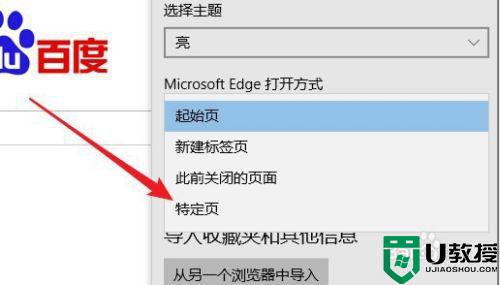
5、然后在打开的设置页面中我们输入要打开的网址,最后点击保存按钮。
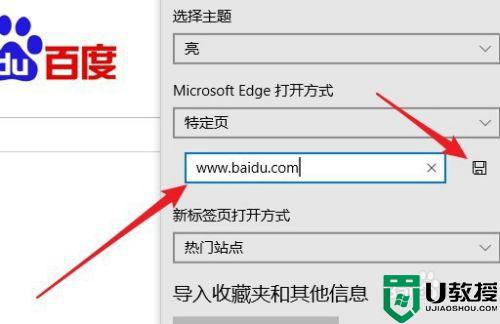
6、这样以后我们的edge浏览器就会打开设置好的特定网址了。
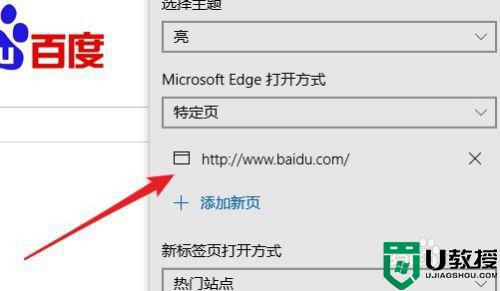
上述就是关于win10系统自带edge浏览器设置主页锁定方法了,有需要的用户就可以根据小编的步骤进行操作了,希望能够对大家有所帮助。