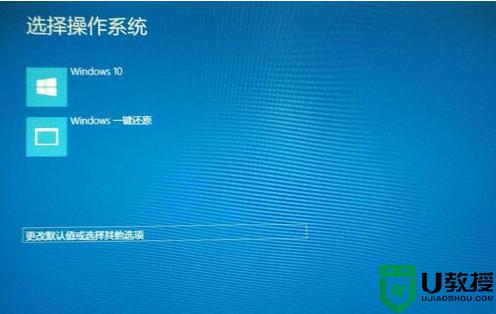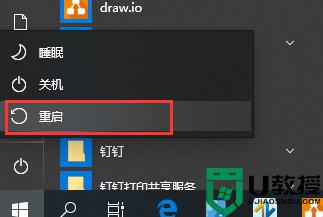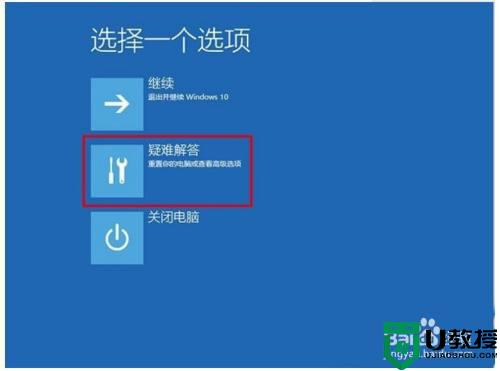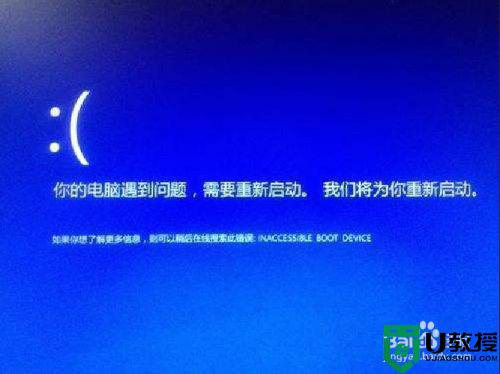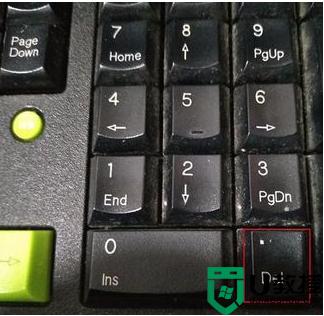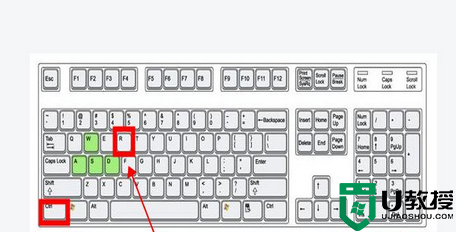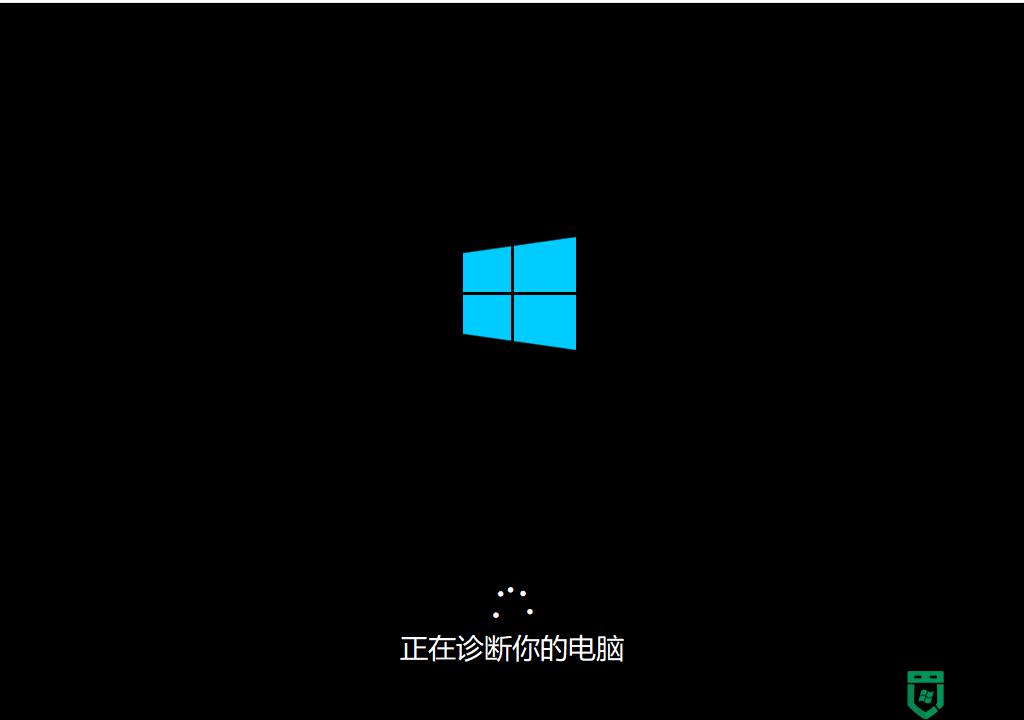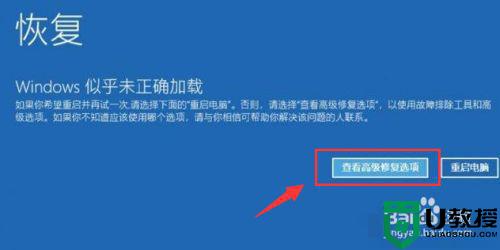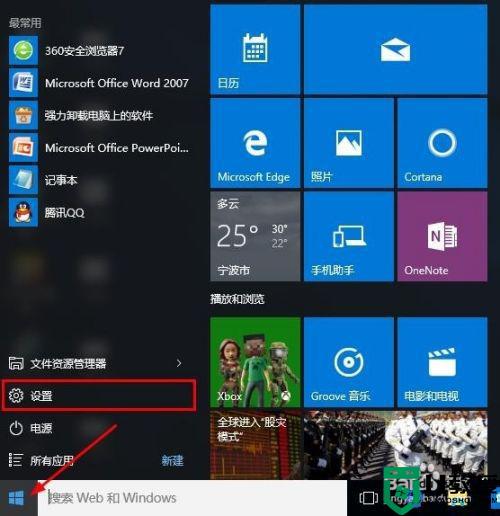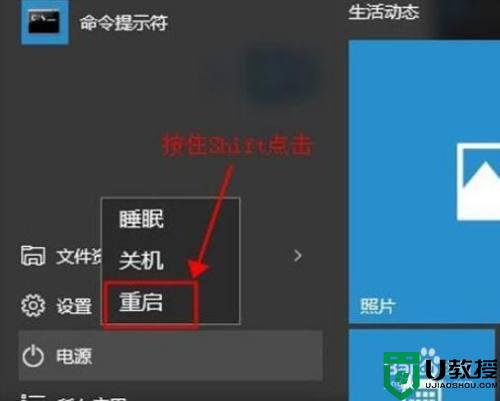win10电脑启动进不去安全模式也进不了系统如何修复
我们在长时间使用win10系统的过程中,偶尔也会出现故障的,或者由于病毒入侵导致系统不能运行,这时就可以进入安全模式中进行修复,不过近日有的用户想要进入win10系统安全模式时,却发现无法进入了,而且也进不了系统了,对于这种现象,小编就来教大家win10电脑启动进不去安全模式也进不了系统修复方法。
推荐下载:win10专业版系统
具体方法:
方法一、
1.在您打开电脑开关之后,当屏幕下方出现有小点在转圈的画面。通过拔电源或者拆除笔记本电池的方式来进行强制关机,然后重复该过程两次之后,在开机就会出现恢复提示;
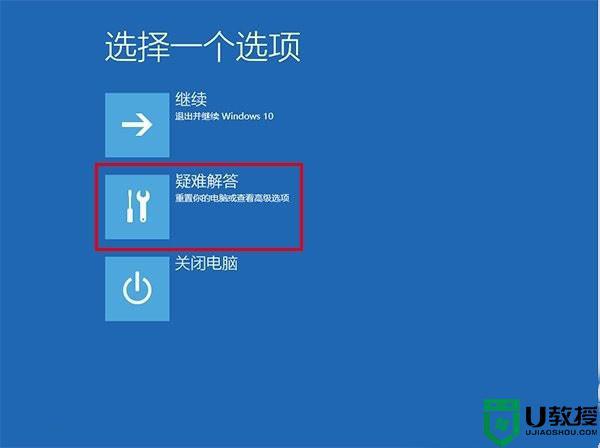
2.进入之后看可以选择“高级系统设置”—“疑难解答”—“高级选项”;
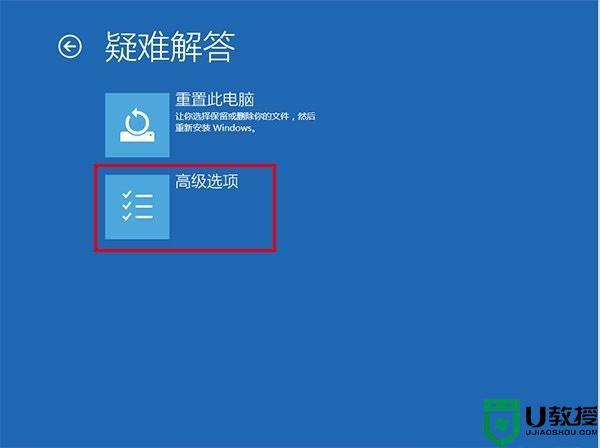
3.在“高级选项”中可以选择“系统还原”还原此之前的系统备份,使用专用系统映像文件恢复系统。启动修复等,这里我们选择“启动设置”;
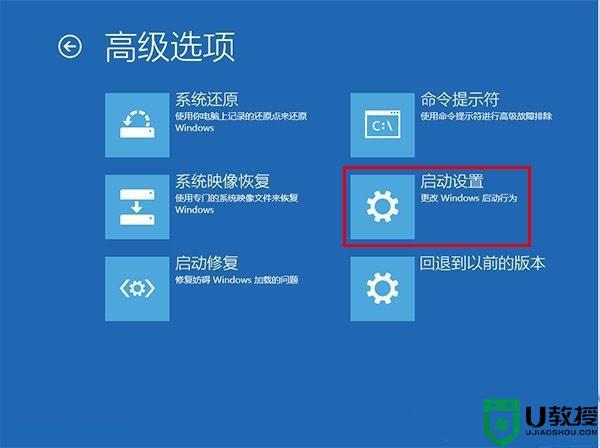
4.进入“启动设置”界面后,点击右下方的重启按钮;
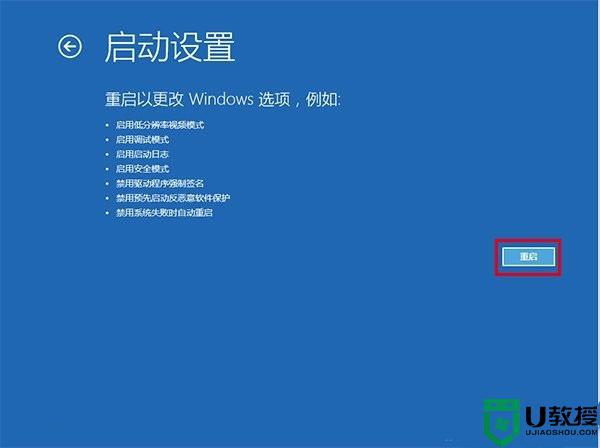
5.接下来的画面中会提供多个启动的选项,其中就包括“启用安全模式”,我们可以按照需要选择进入哪一个安全模式;
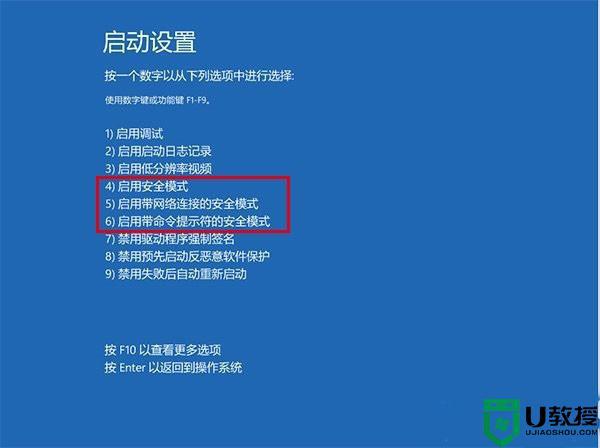
方法二、
1.使用键盘上的组合键“Win+R”打开运行对话框输入“msconfig”然后点击确定;
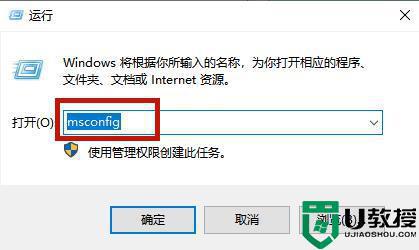
2.打开“系统配置”窗口后,选择窗口上方的“引导”标签,然后在下方“引导选项”中勾选“安全引导”后点击确认按钮;
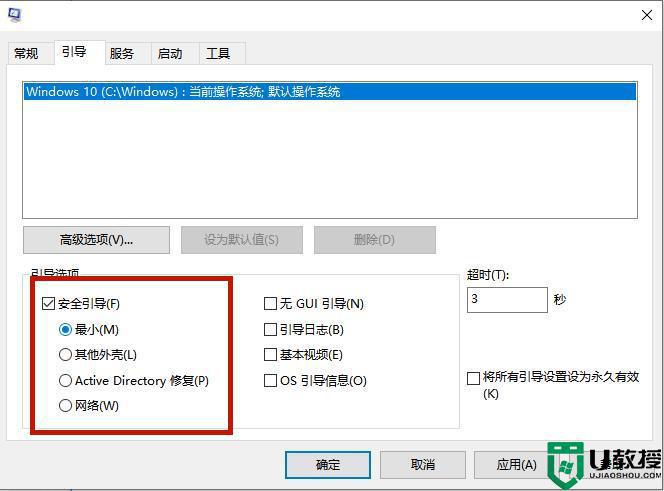
3.之后会弹出重新启动的提示窗口,直接点击“重新启动”即可进入安全模式;
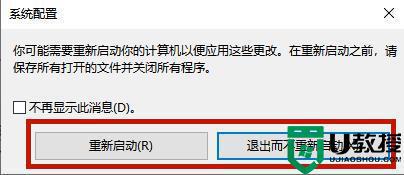
4.最后需要注意的是,在安全模式中完成工作后记得再次进入“系统设置”将启动选择改为“正常启动”下次才能正常进入系统。
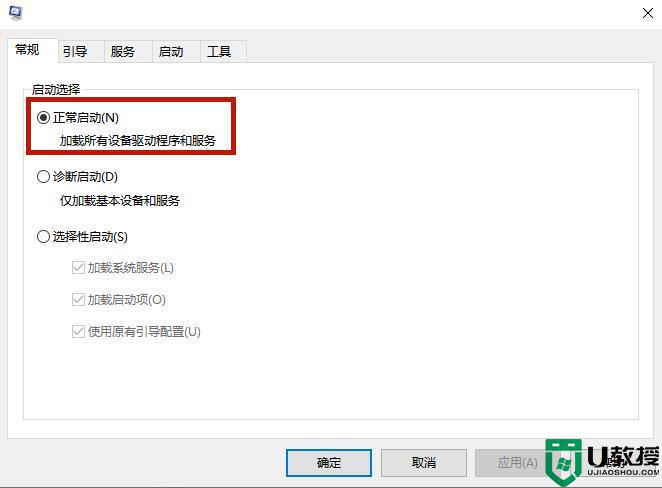
上述就是关于win10电脑启动进不去安全模式也进不了系统修复方法了,有遇到相同问题的用户可参考本文中介绍的步骤来进行修复,希望能够对大家有所帮助。