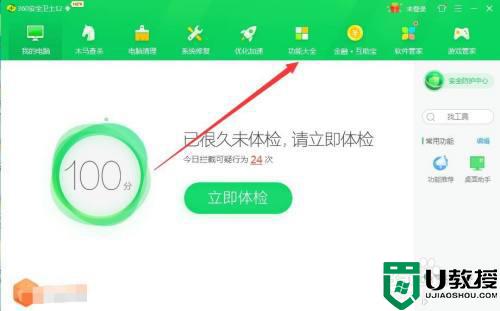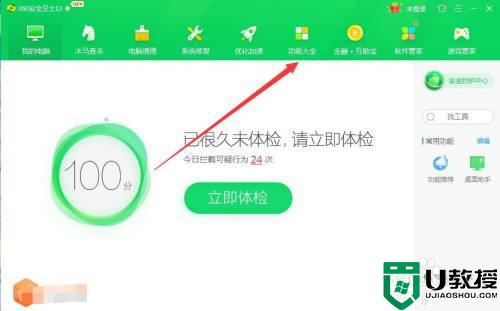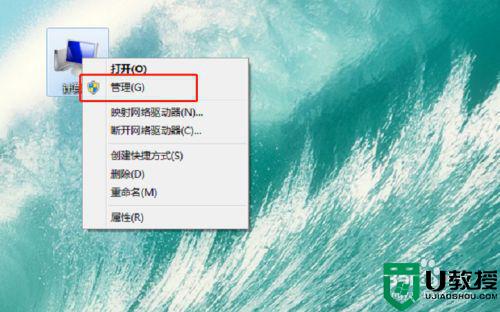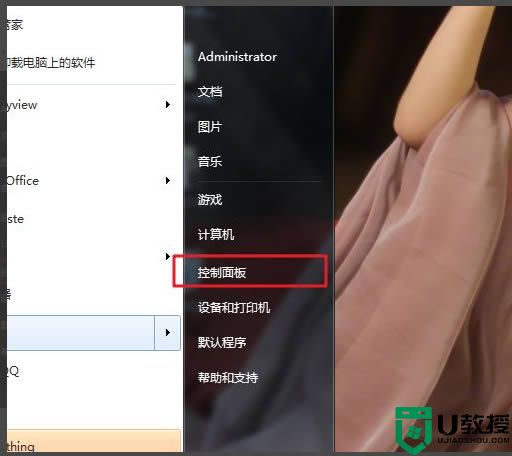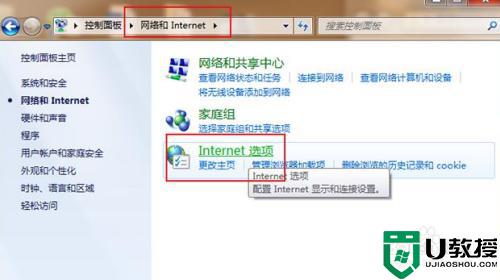win7禁止广告弹窗怎么设置 win7电脑如何禁止广告弹窗
时间:2022-05-07作者:xinxin
相信很多用户都有经历过,那就是每次在运行官网win7系统的过程中,桌面上都会莫名的弹出一些垃圾广告弹窗,严重影响到用户的操作,而这些广告弹窗大多和win7系统中安装的软件有关系,那么win7电脑如何禁止广告弹窗呢?这里小编就来教大家win7禁止广告弹窗设置方法。
推荐下载:win7真正纯净版
具体方法:
1、点击电脑左下方的‘开始’按钮,如图所示
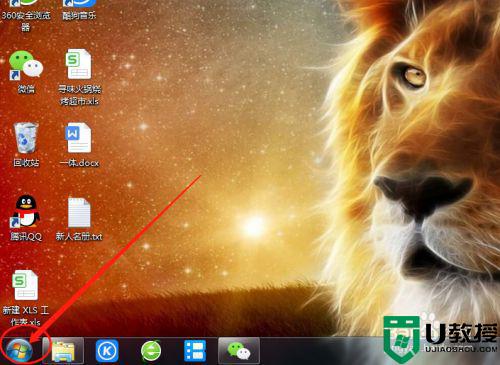
2、点击‘控制面板’,如图所示
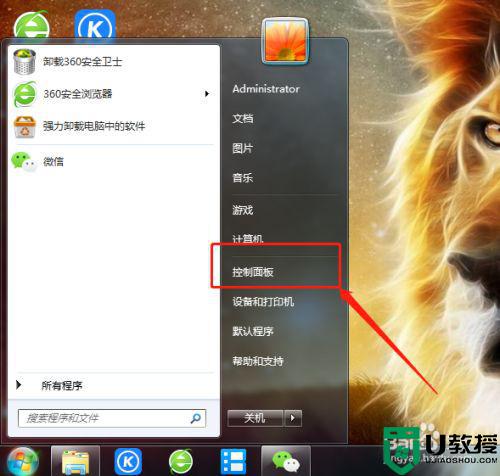
3、找到‘Internet选项’,如图所示
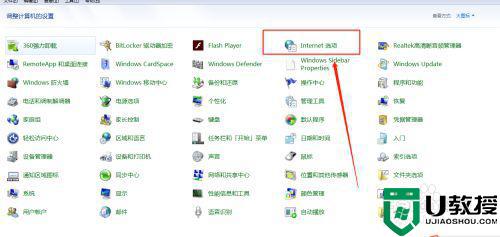
4、点击‘隐私’,如图所示
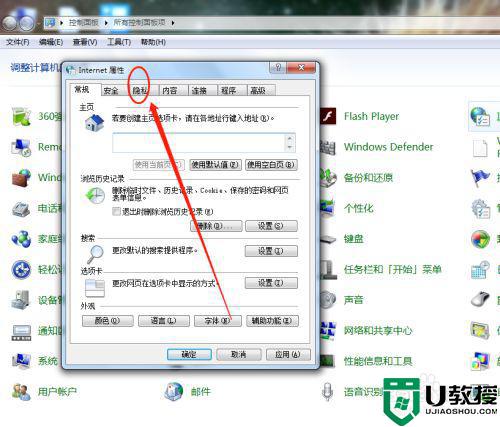
5、找到下方的‘设置’按钮,如图所示
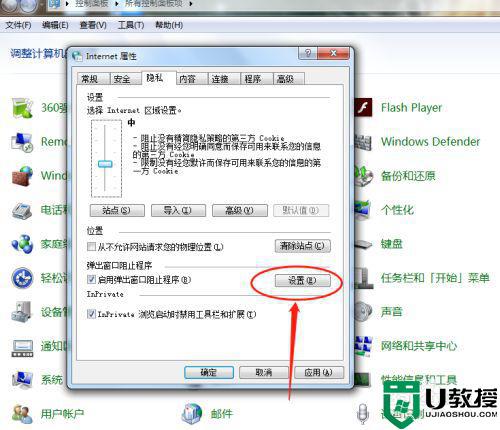
6、点开‘阻止级别’,如图所示
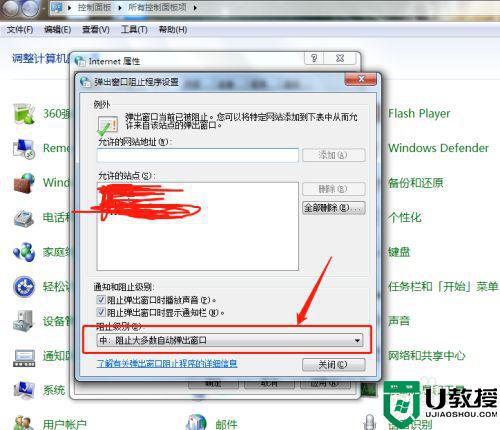
7、我们一般设置为踪迹组织级别,你也可以设置高级,高级就是所有的弹窗都禁止,如图所示
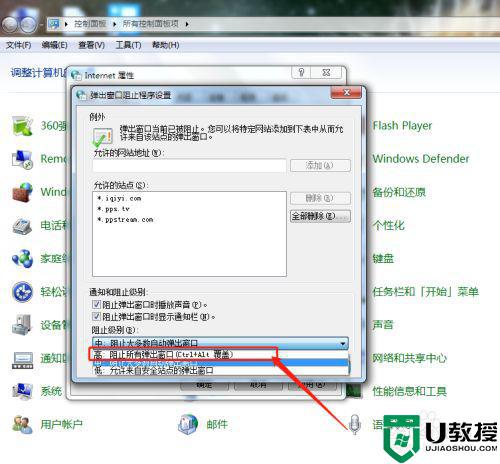
以上就是关于win7禁止广告弹窗设置方法具体介绍了,还有不懂得用户就可以根据小编的方法来操作吧,希望能够帮助到大家。