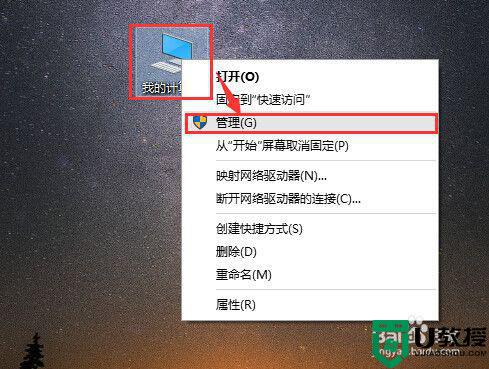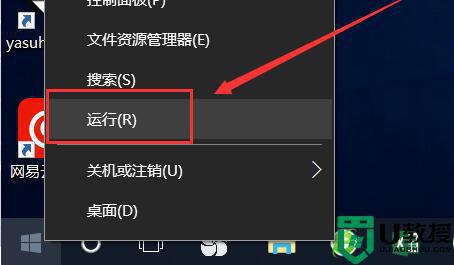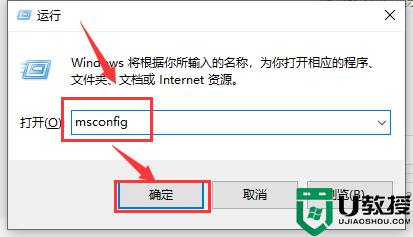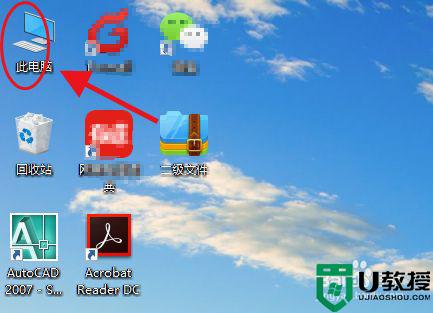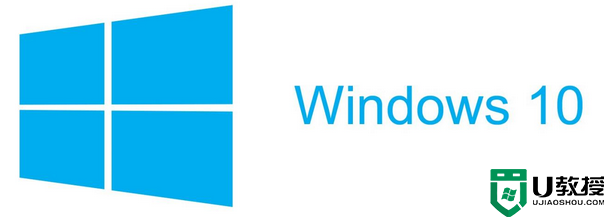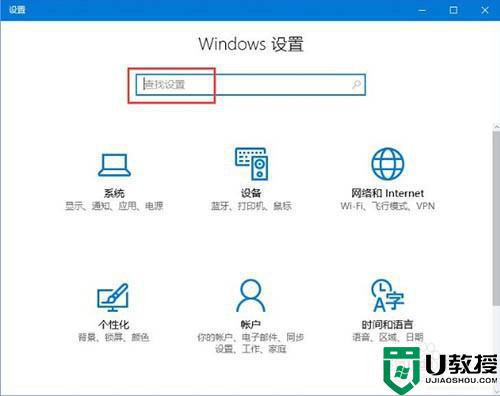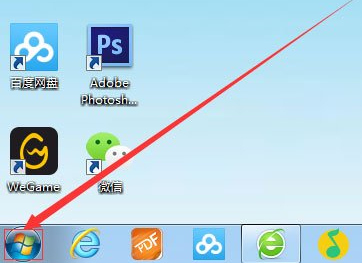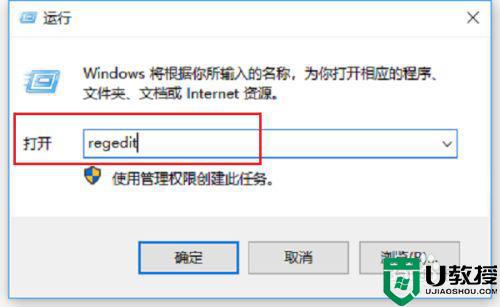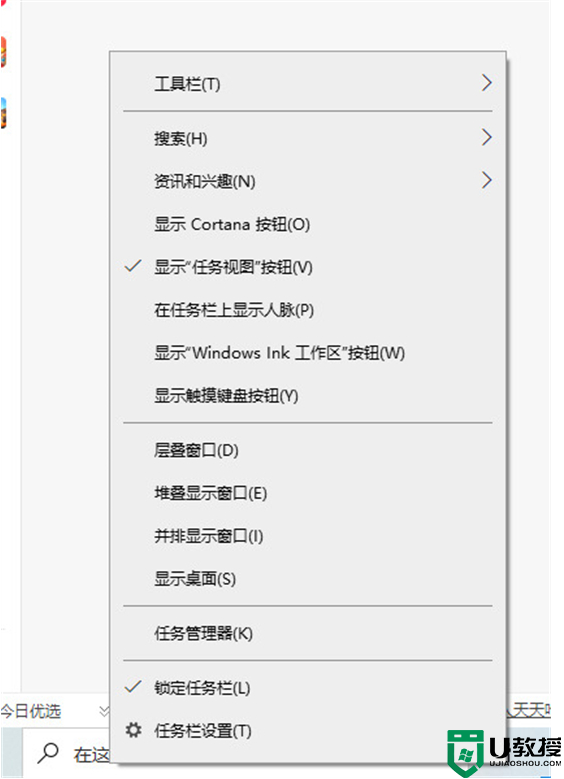windows10文件夹搜索失效怎么解决 windows10系统搜索功能失效怎么办
在电脑上,文件太多了我们一般使用搜索功能来寻找文件,虽说知道存放在哪个文件但是一个一个点开就有点麻烦了,最近有windows10用户在使用搜索功能时却发现搜索功能失效了,那么win10系统搜索功能失效怎么办呢,下面小编给大家分享win10文件夹搜索失效的解决方法。
推荐系统:win10旗舰版下载
解决方法:
1、首先,请大家在Win10桌面上按下Windows徽标键+R键,打开运行命令菜单页面,在运行页面中输入“%LocalAppData%Packageswindows.immersivecontrolpanel_cw5n1h2txyewyLocalState”命令,并按下回车键。

2、接下来,我们按下回车键之后就会打开相对应的文件窗口,在该窗口文件页面中我们可以看到LocalState文件夹。
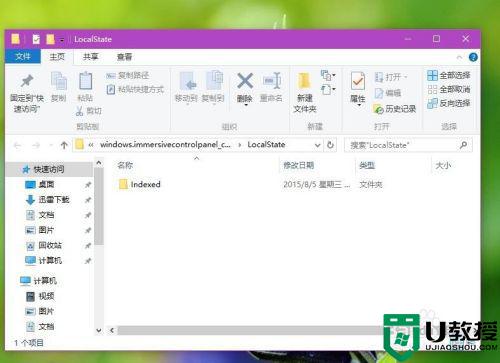
3、接下来,我们右键点击LocalState文件夹,在弹出的右键菜单中点击选择“属性”选项,打开文件夹属性页面。
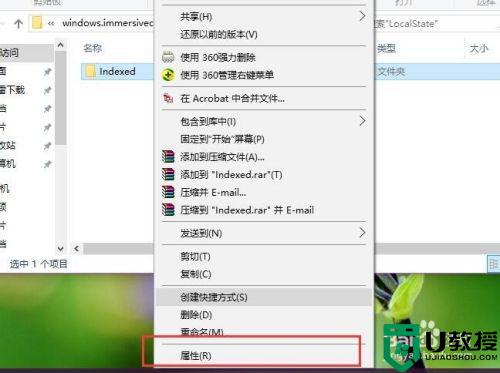
4、打开文件夹属性页面之后,我们在该页面中可以看到一个高级菜单按钮,点击“高级菜单”按钮,打开文件属性高级设置页面。
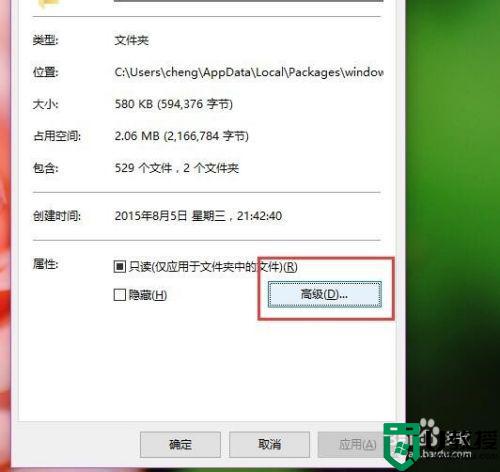
5、在高级设置页面中,我们点击取消勾选“除了文件属性外,还允许索引此文件夹中文件的内容”,然后点击确定按钮。
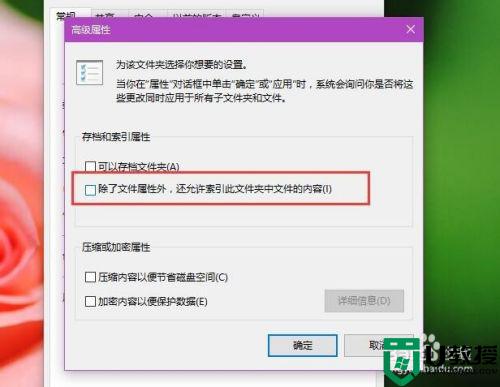
6、接下来,页面会弹出消息窗口询问我们该设置的应用范围,这里我们点击勾选“将更改应用于此文件夹、子文件夹和文件”选项。
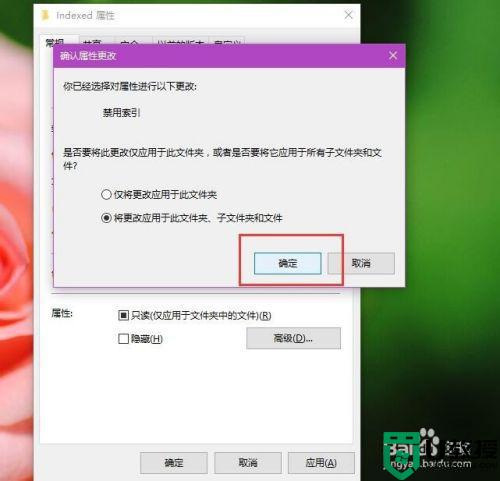
7、接下来,页面会弹出一个进度条,该进度条显示了设置文件属性应用时的进度,如果该文件夹下的子文件夹或者文件很多时会弹出一个进度条,在该教程中文件应用进度比较短。
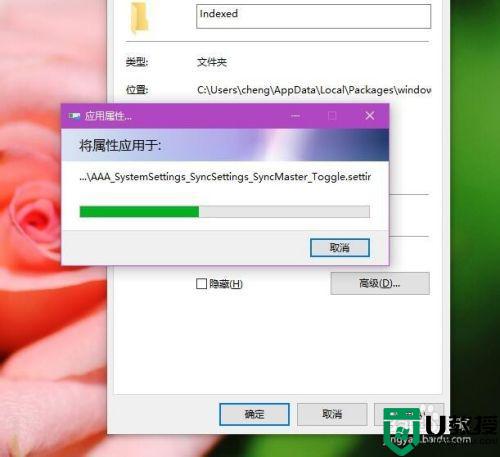
8、接下来,我们需要重新应用对该文件属性的设置,还是打开该文件夹(LocalState文件夹)的高级属性设置页面。
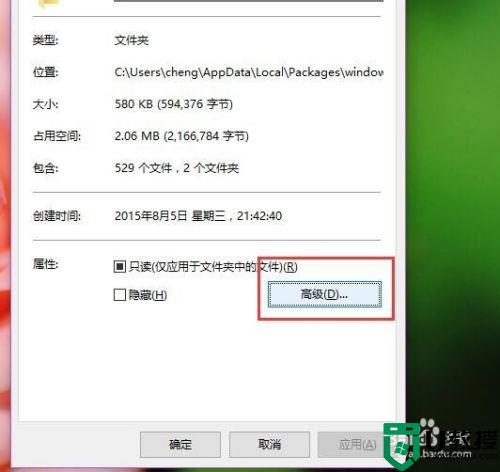
9、打开该文件夹属性页面之后,参照本经验中的5~7步骤,点击重新勾选“除了文件属性外,还允许索引此文件夹中文件的内容”选项,然后保存对该文件及其子文件的属性设置页面。
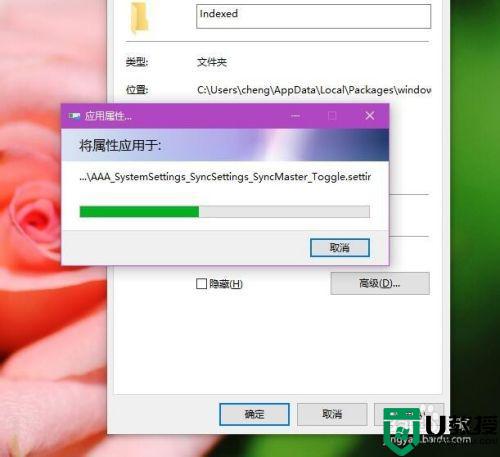
10、最后,我们打开Win10系统中的设置页面,在设置页面右上角中的“搜索栏”选项,并输入系统的设置项目,在搜索栏目下方即可查看到相关的搜索结果,小伙伴们赶快试试吧。
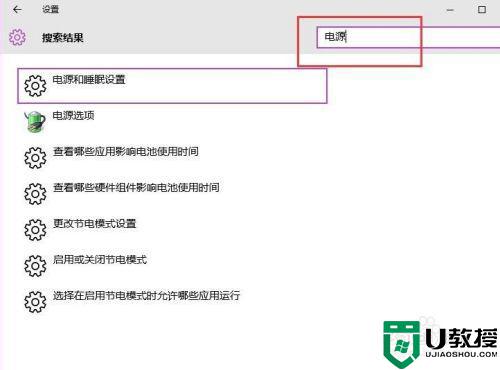
以上就是win10文件夹搜索失效的解决方法,有遇到搜索功能不能用的,可以按上面的方法来进行解决。