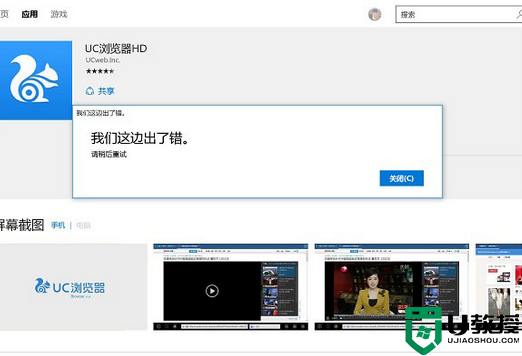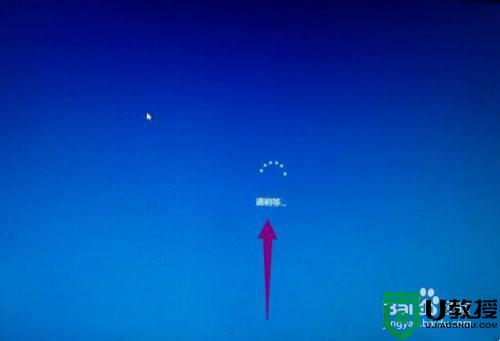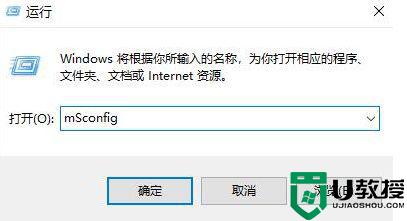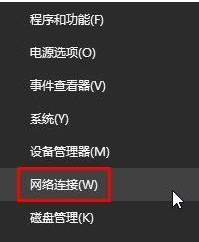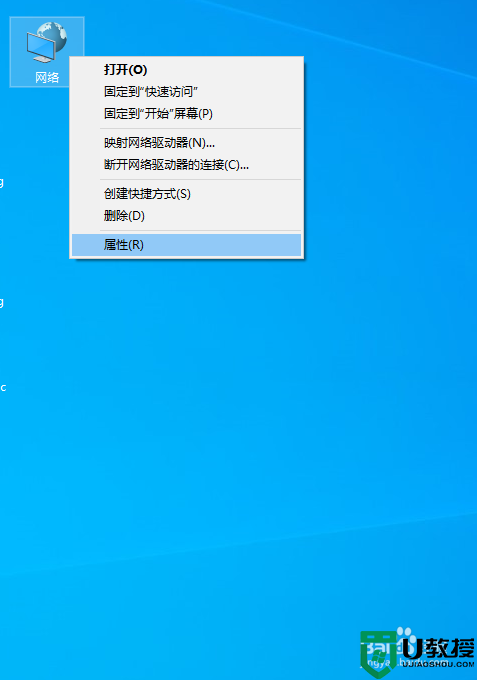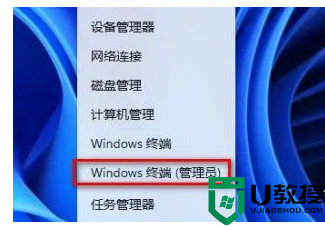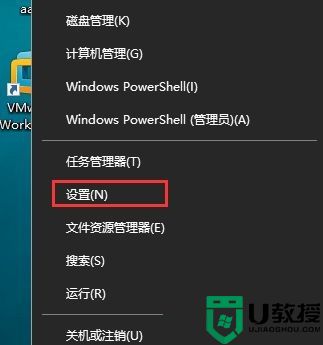win10商店请稍后重试怎么办 win10微软商店一直显示请稍等如何解决
我们在操作win10电脑的过程中,想要下载一些软件时,大多数都会选择到浏览器中来搜索,但是下载的软件安全性却没有微软商店中可靠,但是最近有用户在打开win10系统中微软商店时就显示请稍后重试,对此win10商店请稍后重试怎么办呢?这里小编就来告诉大家win10微软商店一直显示请稍等解决方法。
推荐下载:win10纯净版gho
具体方法:

1、在Windows10系统桌面,右键点击桌面左下角的开始按钮,在弹出的菜单中选择“运行”菜单项。
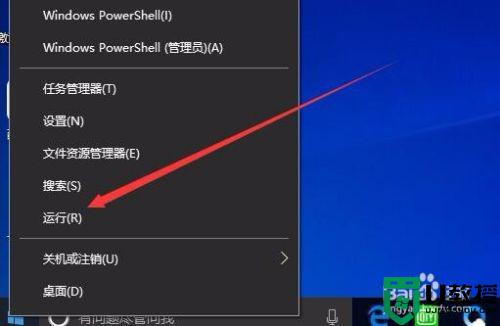
2、这时会打开运行窗口,在文本框中输入命令wsreset,然后点击确定按钮运行该命令,重置应用商店生,看是否可以正常打开应用商店,如果不可以的话,继续下面的操作。
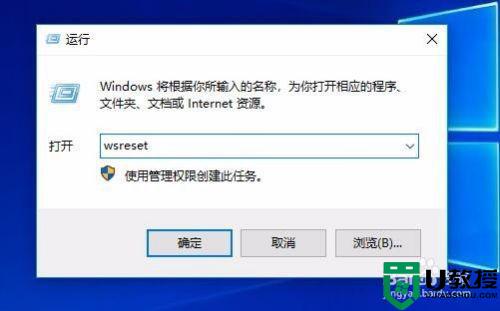
方法二:1、同样在Windows10系统桌面,右键点击左下角的开始按钮,然后在弹出菜单中选择“Windows PowerShell(管理员)”菜单项。
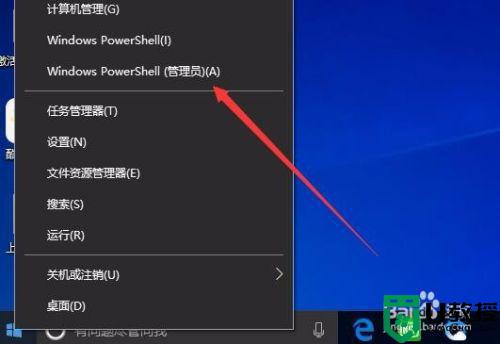
2、在打开的PowerShell窗口中,输入命令netsh winsock reset,然后按下回画重置Windows10系统网络。
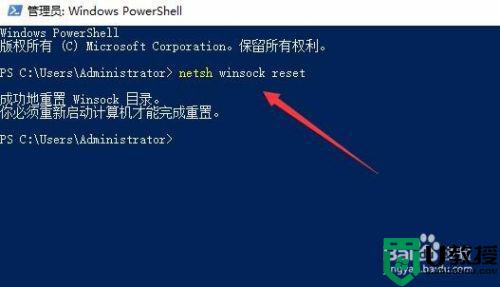
3、接下来再输入命令dism /online /cleanup-image /scanhealth
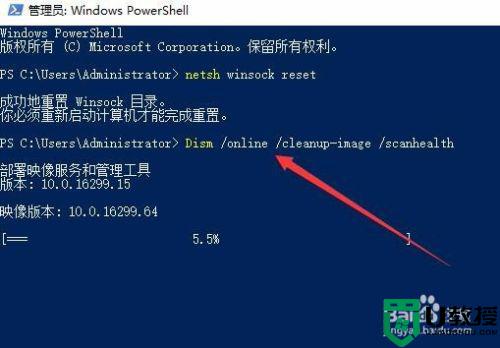
4、待上面的命令完成后,我们再输入命令DISM /Online /Cleanup-image /Restorehealth,然后按下回车运行该命令,等完成后重新启动计算机,再试一下,这时应用商店就可以正常打开了。
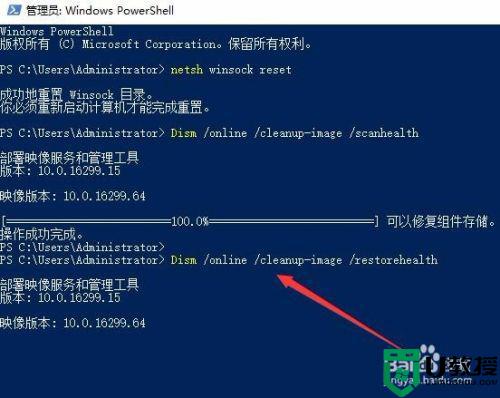
以上就是关于win10微软商店一直显示请稍等解决方法了,如果有遇到这种情况,那么你就可以根据小编的操作来进行解决,非常的简单快速,一步到位。