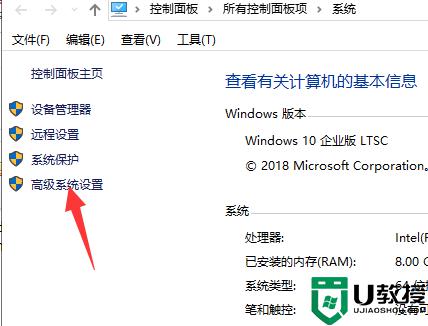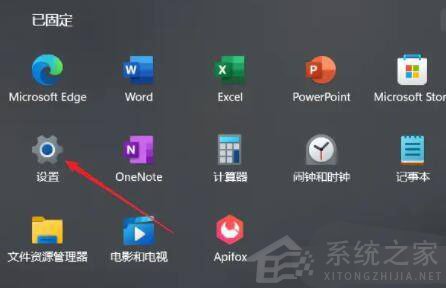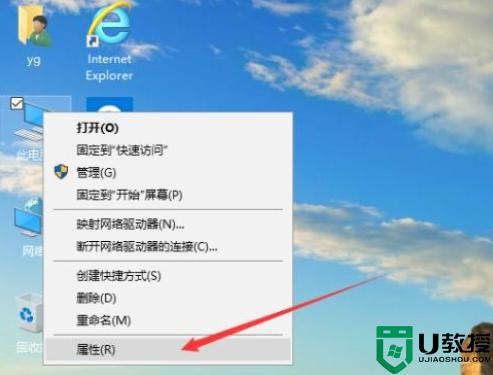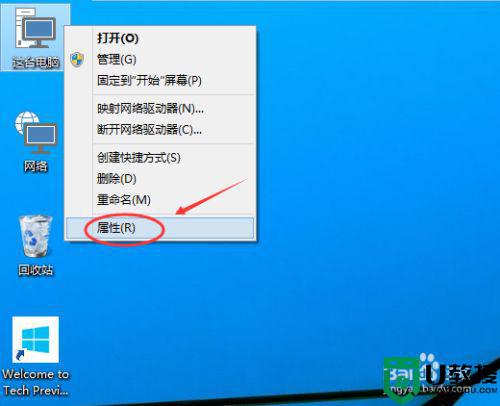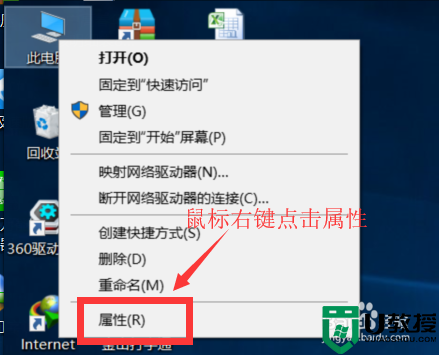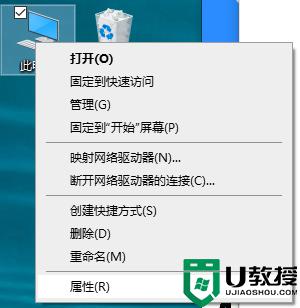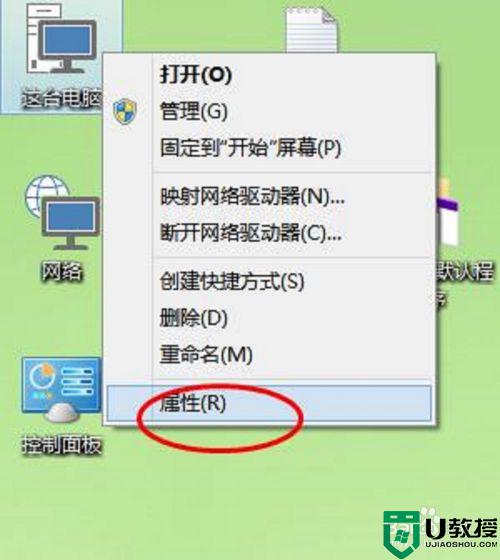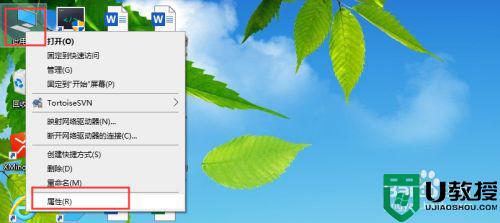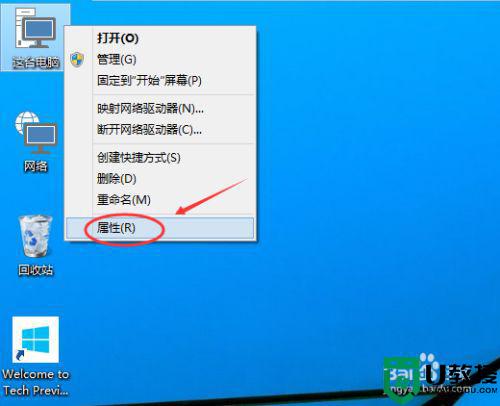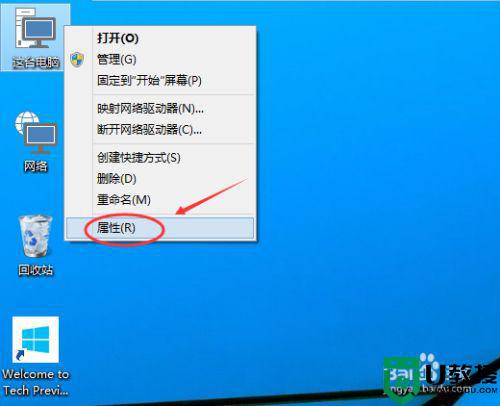win10 20h2怎么设置虚拟内存 win10 20h2虚拟内存设置方法
时间:2021-03-17作者:xinxin
我们在使用win10 20h2系统的过程中,难免会遇到系统扩大虚拟内存的情况,设置虚拟内存不要把虚拟内存设置的太大,设置的太大反而没有效果,因此用户对于虚拟内存也需要有所了解,那么win10 20h2怎么设置虚拟内存呢?这里小编就来告诉大家win10 20h2虚拟内存设置方法。
推荐下载:win10 64位旗舰版下载
具体方法:
1、在桌面的“此电脑”图标右键,选择“属性”。

2、在左侧的菜单栏里,选择“高级系统设置”。
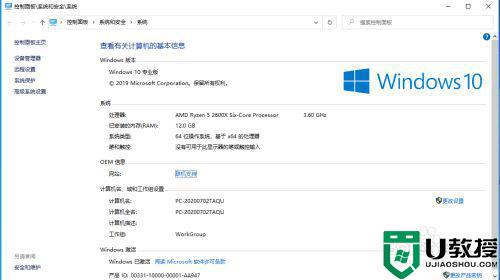
3、点击“高级”选项卡,然后找到性能,并点击一侧的“设置”。
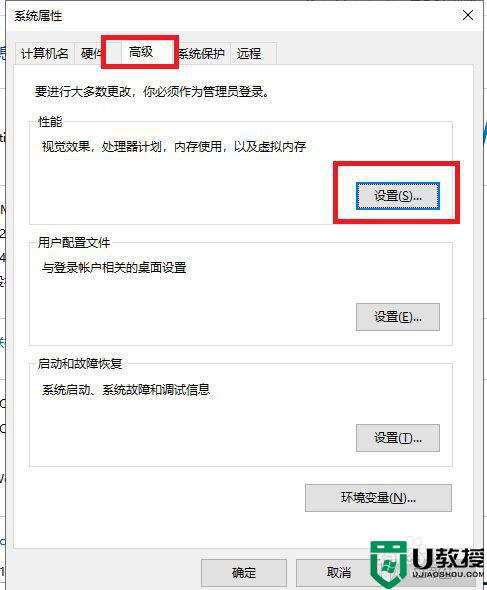
4、再次切换到“高级”选项卡,然后就可以看到虚拟内存的设置了,点击“更改”。
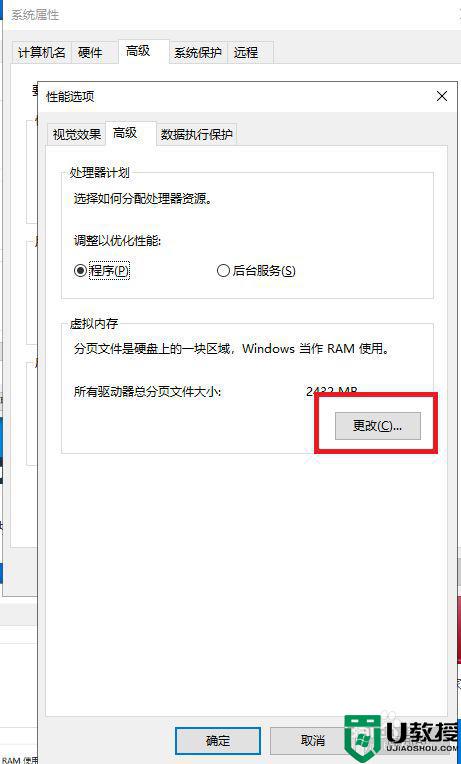
5、去掉“自动管理所有驱动的分页文件大小”前面的 √,然后选“自定义大小”,之后就可以手动输入虚拟内存大小了,完成后,点击底部的“确定”保存。
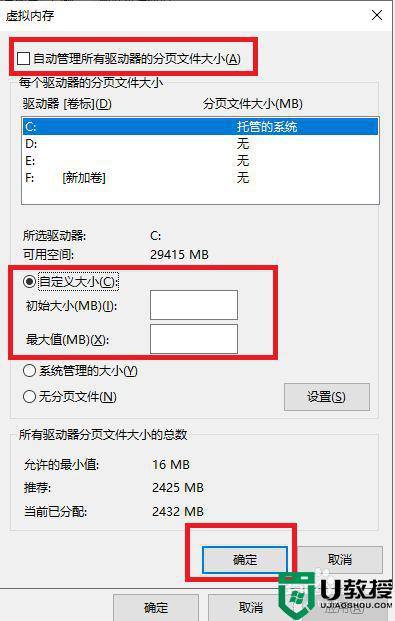
以上就是小编教大家的win10 20h2虚拟内存设置方法。了,还有不懂得用户就可以根据小编的方法来操作吧,希望能够帮助到大家。