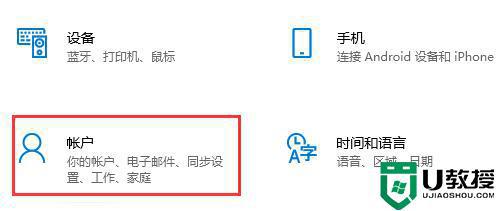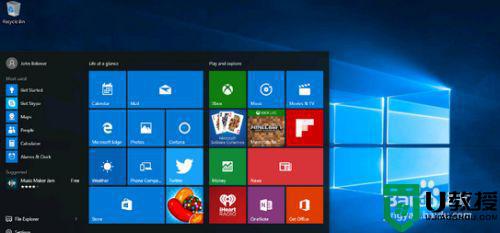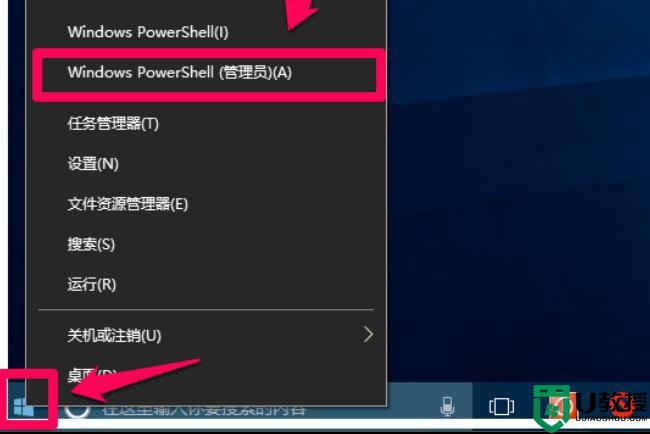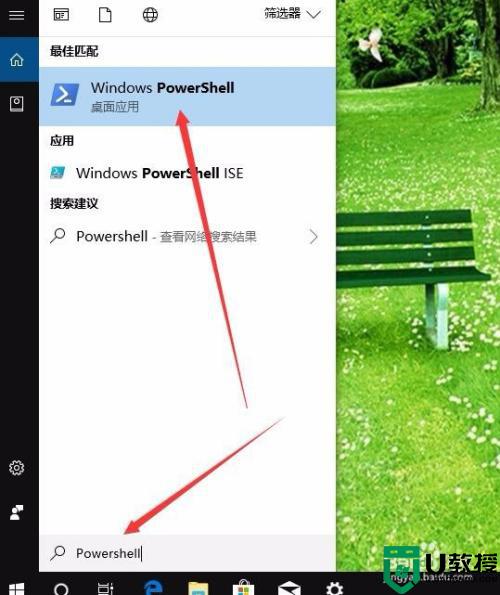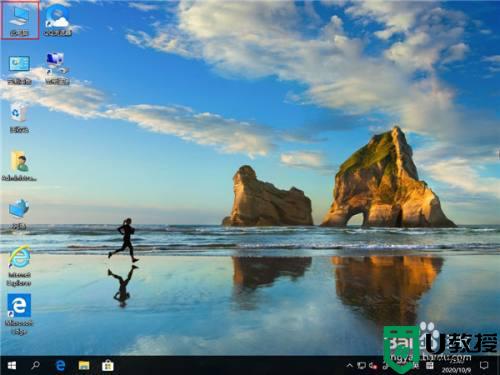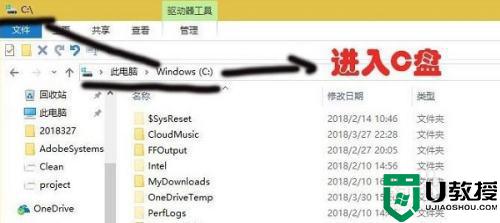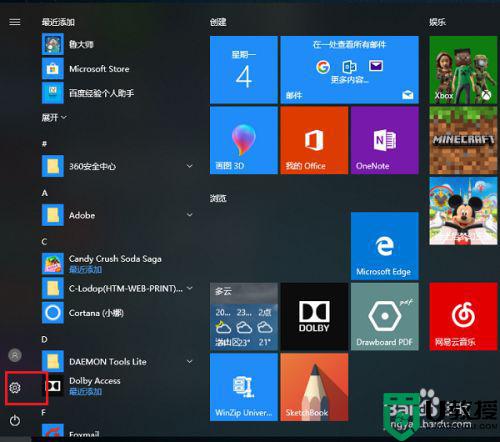win10商店安装包怎么删除 win10怎样删除应用商店的安装包
由于win10系统中自带的应用商店能够让用户下载到一些安全可靠的程序,而对于经常用到应用商店下载软件的用户来说,就会存在一些软件的安装包,因此未来保证系统内存的充足就需要对商店中的安装包进行删除,那么win10商店安装包怎么删除呢?今天小编就来教大家win10删除应用商店的安装包操作方法。
推荐下载:win10纯净版gho
具体方法:
1、在Windows10桌面,我们右键点击“此电脑”图标,在弹出菜单中选择“管理”菜单项
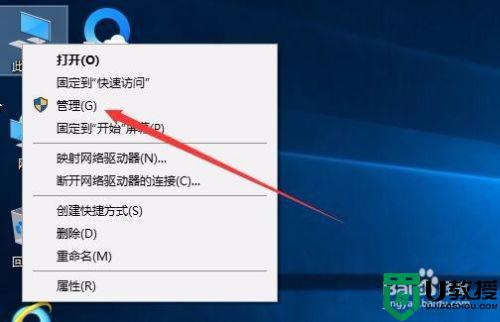
2、在打开的计算机管理窗口中,我们找到并点击下面的“服务和应用程序”一项
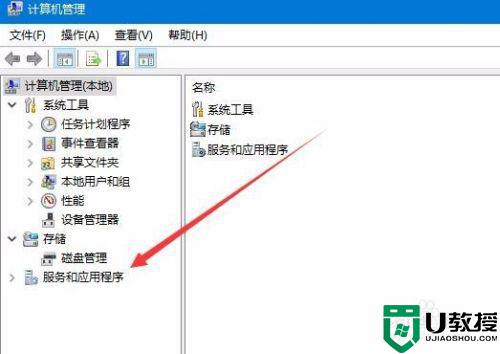
3、展开“服务和应用程序”项后,可以看到“服务”的快捷链接
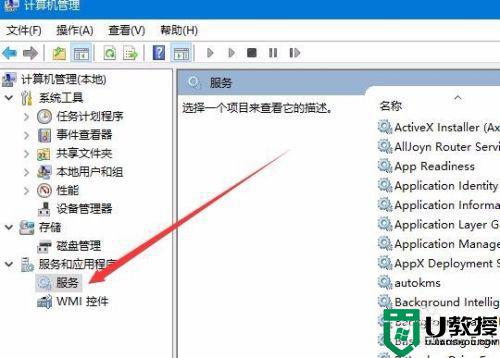
4、在右侧的服务列表中我们找到Windows Update项,双击后打开其属性窗口。
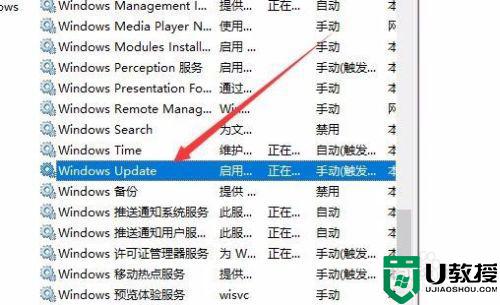
5、在打开的Windows Update属性窗口中,我们点击停止按钮,停止该服务的运行
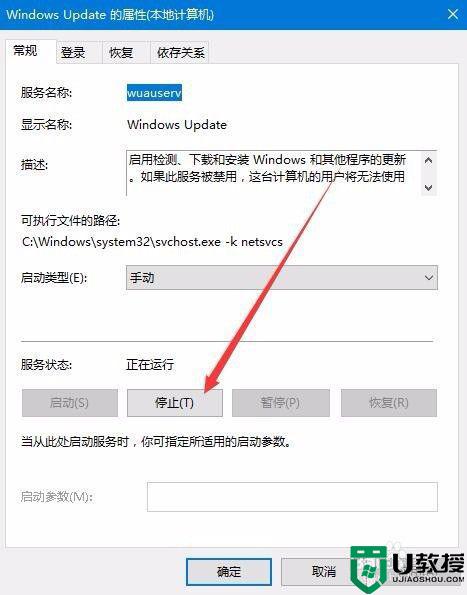
6、接下来打开此电脑,然后定位到C:WindowsSoftwareDistributionDownload文件夹,把该文件夹下的所有文件删除。
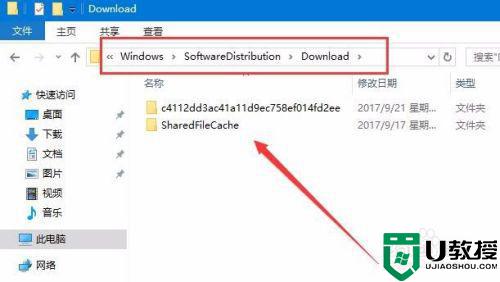
7、同样的方法,我们再定位到C:WindowsSoftwareDistributionDataStore文件夹,把该文件夹下的所有文件全部删除。最后记得再启动Windows UPdate服务项即可。
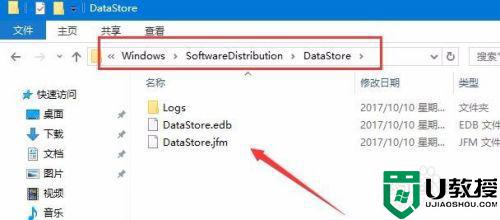
上述就是小编教大家的win10删除应用商店的安装包操作方法了,还有不清楚的用户就可以参考一下小编的步骤进行操作,希望能够对大家有所帮助。