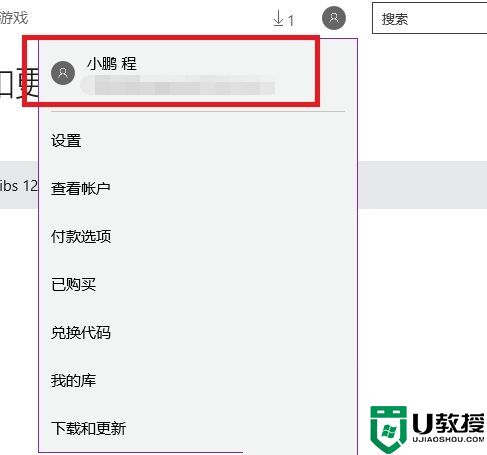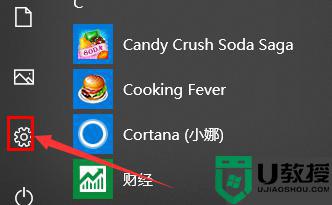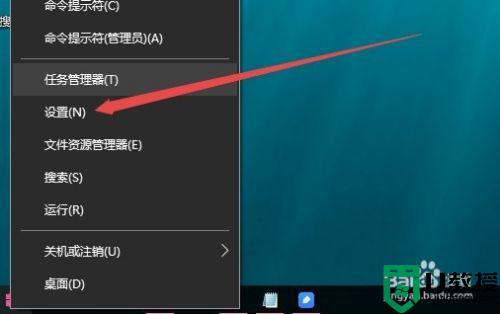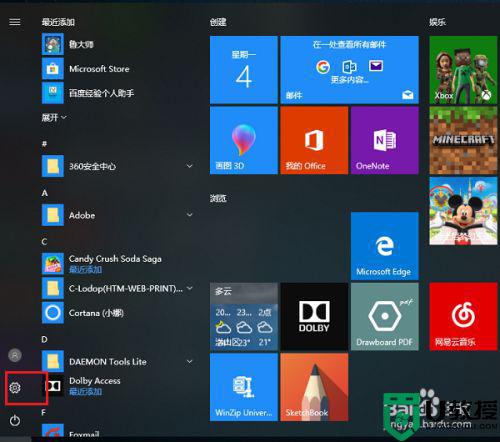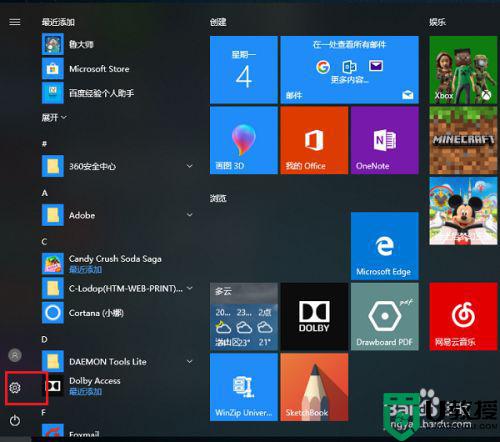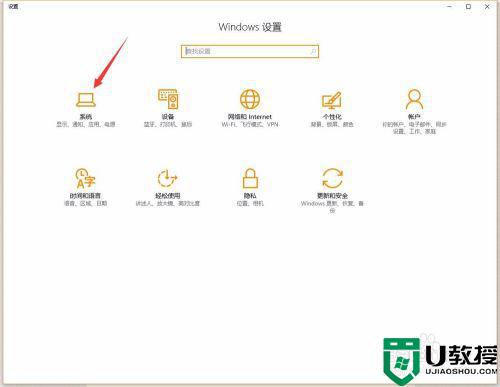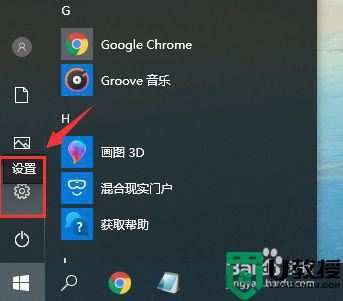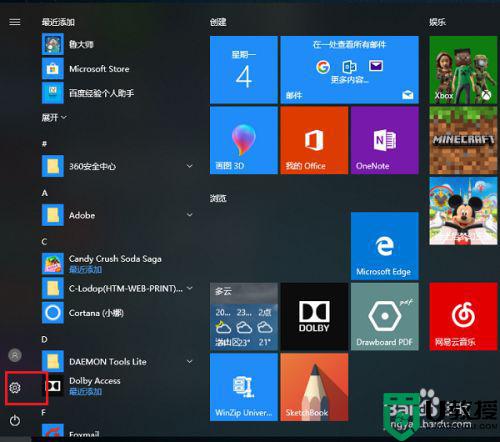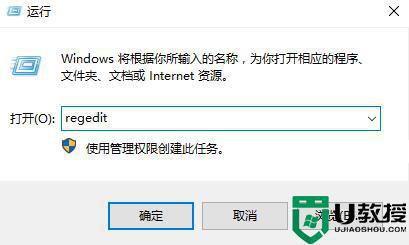win10应用商店设置安装路径无法修改解决方法
时间:2021-06-29作者:xinxin
由于win10系统中应用商店下载程序时都是默认的安装路径,而都会选择安装到系统盘中,严重占据着系统盘的内存,因此我们就需要对此进行修改,然而却遇到了应用商店安装路径无法修改的情况,对此小编在这里就来告诉大家win10应用商店设置安装路径无法修改解决方法。
推荐下载:win10 64位纯净版
具体方法:
第一步、在win10系统上,点击左下方的开始菜单,选择设置图标,如下图所示:
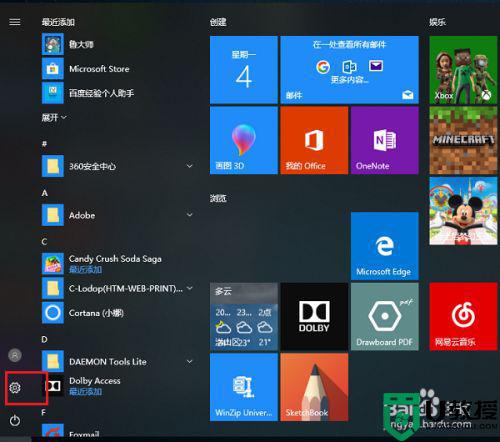
第二步、进去Windows设置界面之后,点击系统,如下图所示:
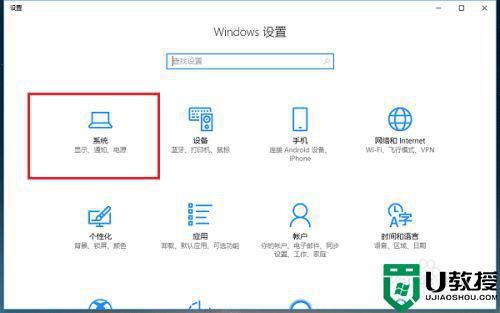
第三步、进去系统设置界面之后,点击存储,如下图所示:
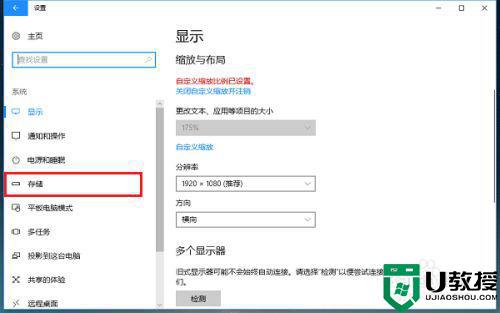
第四步、进去存储界面之后,下滑找到“更改新内容的保存位置”,如下图所示:
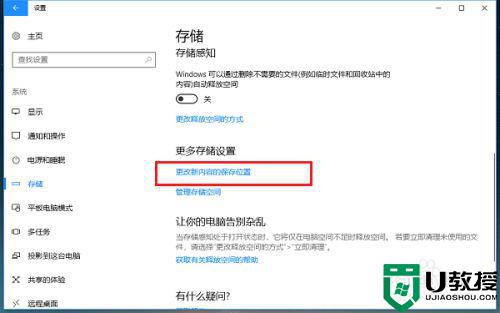
第五步、进去更改新内容的保存位置界面之后,可以看到新的应用默认保存在C盘,如下图所示:
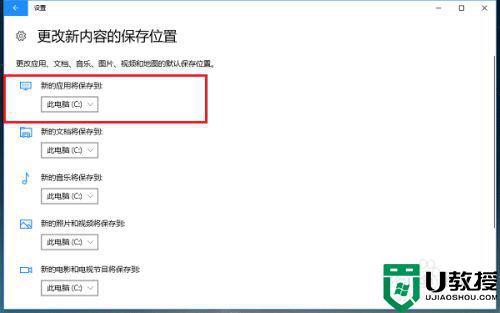
第六步、我们也可以选择新应用安装路径为D盘,点击应用就完成了,再从应用商店下载安装应用,就保存在D盘了,如下图所示:
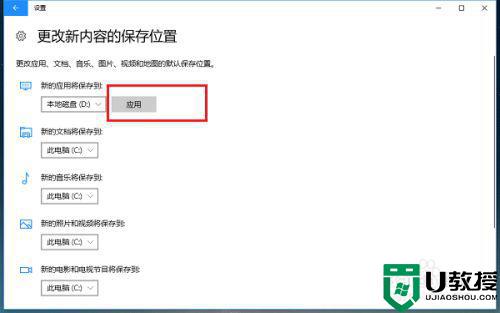
上述就是小编给大家介绍的win10应用商店设置安装路径无法修改解决方法了,有遇到这种情况的用户可以按照小编的方法来进行解决,希望能够帮助到大家。