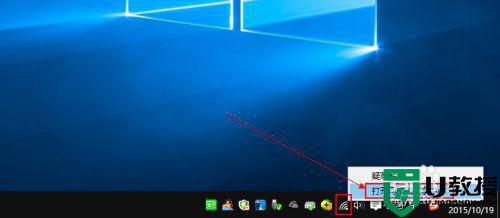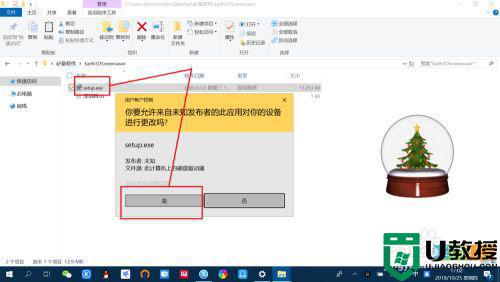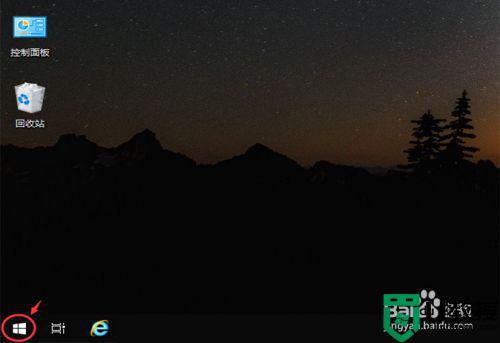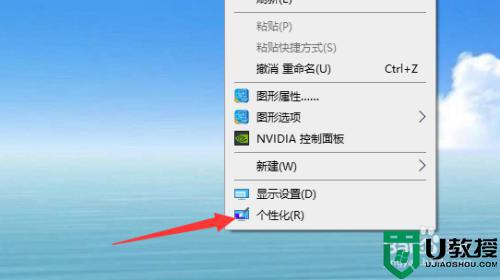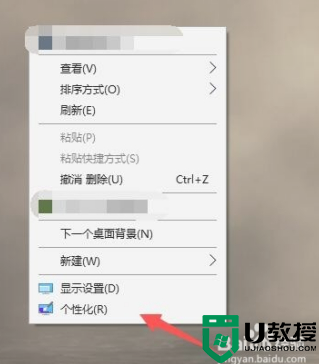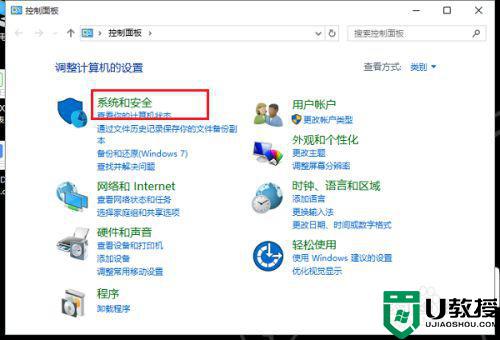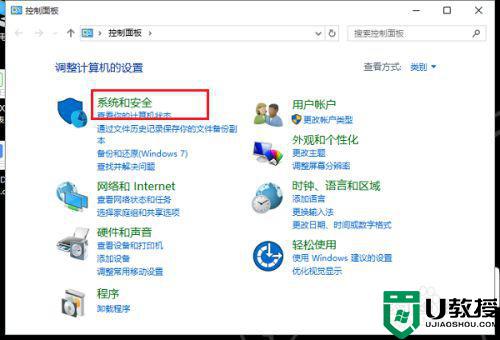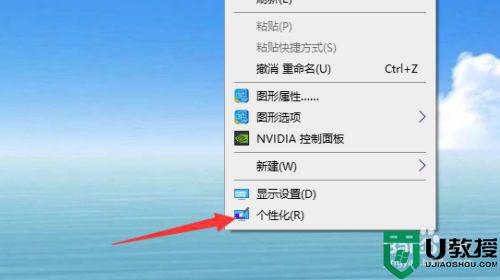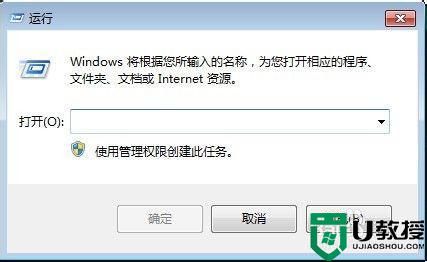win10解除自动锁屏怎么设置 win10如何设置不自动锁屏
在操作win10系统的过程中,有些用户由于出现一段时间没有进行操作时,电脑就会自动进入到锁屏界面,这时用户想要重新使用电脑时就需要将屏幕唤醒才可以,对此有些用户就想要取消锁屏设置,那么win10如何设置不自动锁屏呢?下面小编就来告诉大家win10解除自动锁屏设置方法。
推荐下载:win10完美精简版
具体方法:
1、在Windows10系统桌面,右键点击桌面左下角的开始按钮,在弹出菜单中选择“设置”菜单项。
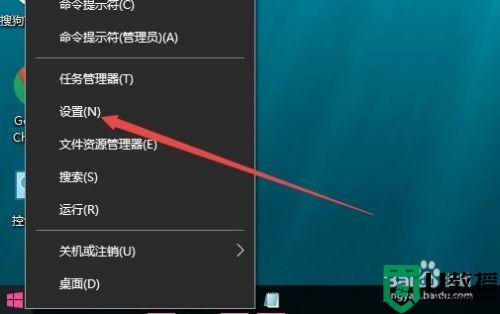
2、在打开的Windows设置窗口中,点击“个性化”图标。
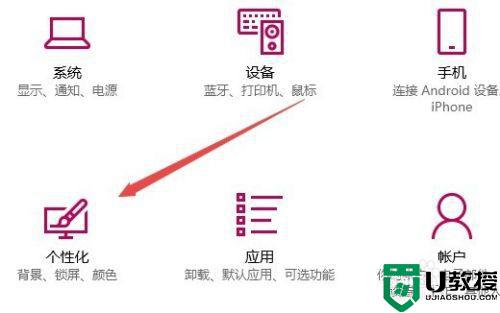
3、这时会打开个性化的设置窗口,点击左侧边栏的“锁屏界面”菜单项。
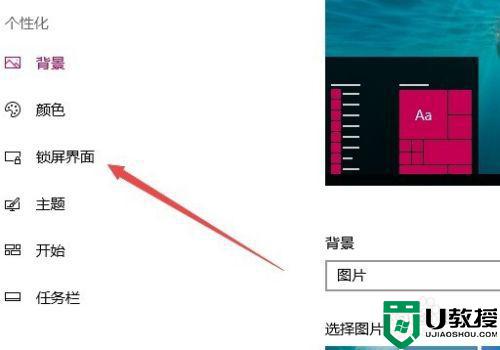
4、在右侧窗口中找到并点击“屏幕保护程序设置”快捷链接。
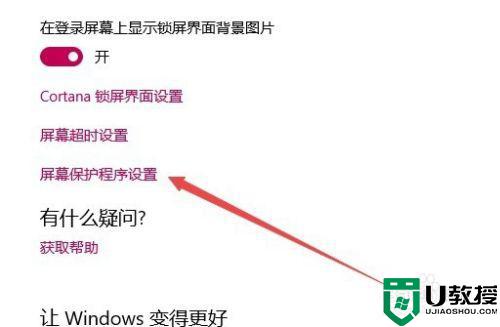
5、这时会打开Windows10系统的屏幕保护程序设置窗口,在这里选择一个屏保类型
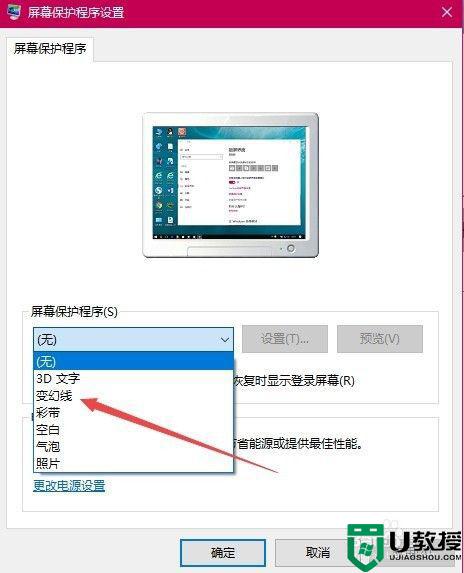
6、然后设置好屏保的时间,同时选中“在恢复时显示登录屏幕”前的复选框,最后点击确定按钮就可以了。这样在设置的时间内如果不使用电脑的话,就会自动进入屏幕保护,同时会自动锁屏。
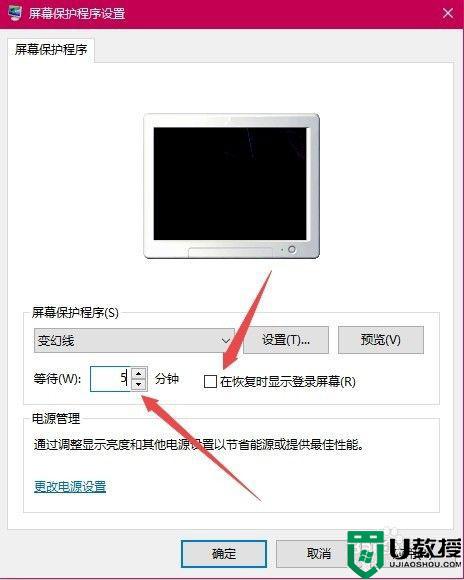
7、如果要取消锁屏界面也很简单,只需要取消“在恢复时显示登录屏幕”前的复选框,最后点击确定按钮就可以了。
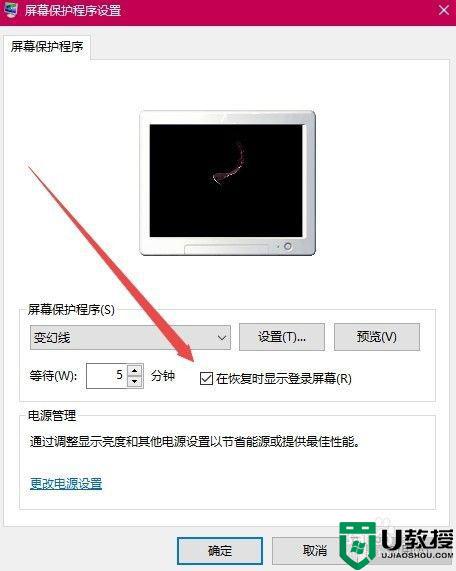
上述就是关于win10解除自动锁屏设置方法了,有需要的用户就可以根据小编的步骤进行操作了,希望能够对大家有所帮助。