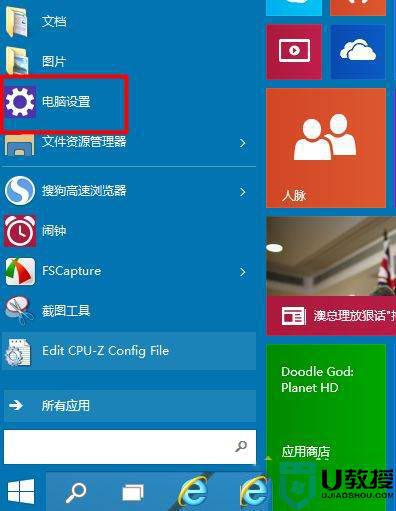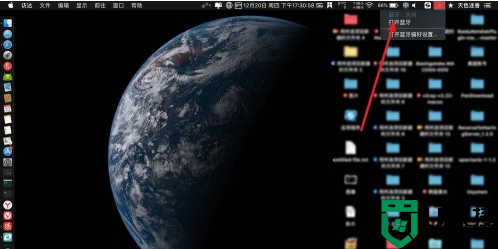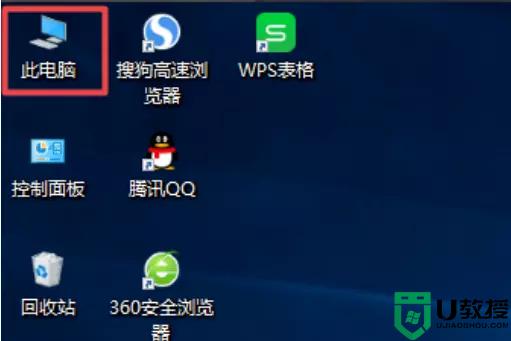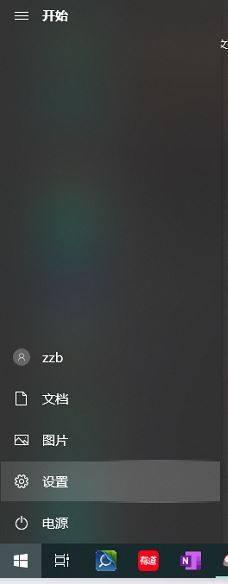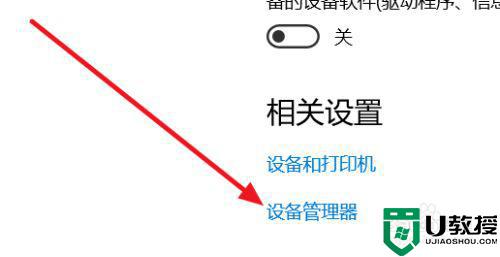win10蓝牙关不掉怎么办 win10蓝牙开启关不掉如何解决
时间:2021-04-06作者:xinxin
在如今无线技术广泛覆盖下,我们的win10旗舰版64位电脑外接设备大多会采用带有蓝牙功能的,这样用户也不在需要进行接口的有线连接,不过最近有用户想要关闭win10电脑中的蓝牙设备时却总是关不掉,那么win10蓝牙关不掉怎么办呢?今天小编就来告诉大家win10蓝牙开启关不掉解决方法。
具体方法:
方法一、
1、点击win10的“开始”菜单。
2、我们选择“电脑设置”。
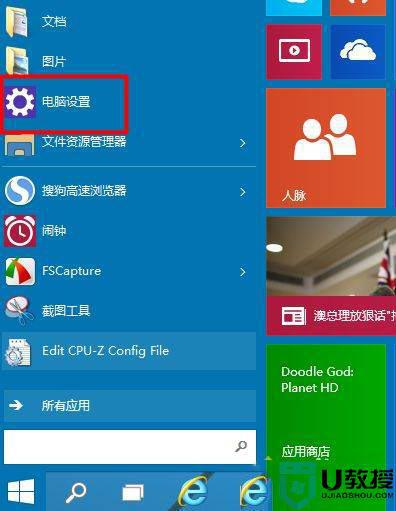
3、在电脑设置中我们选择“电脑和设备”。
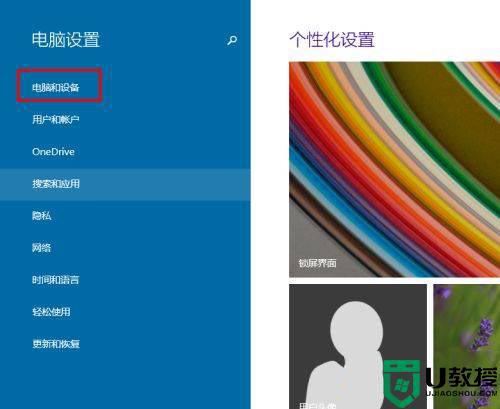
4、在“电脑和设备”中我们找到“蓝牙”。
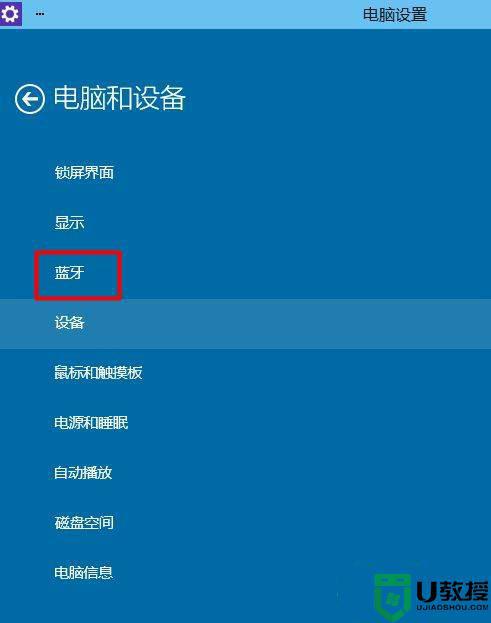
5、打开蓝牙,我们的蓝牙是自动开启的。
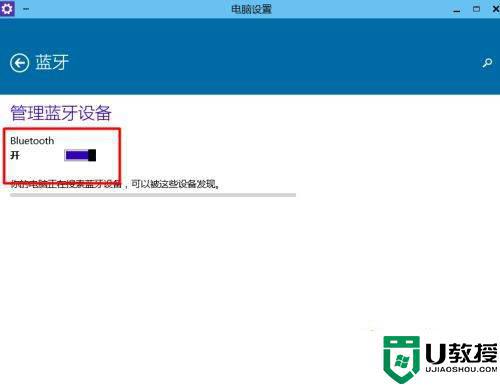
6、我们只要点击“关闭”就可以了。这样我们就可以把他进行关闭了。
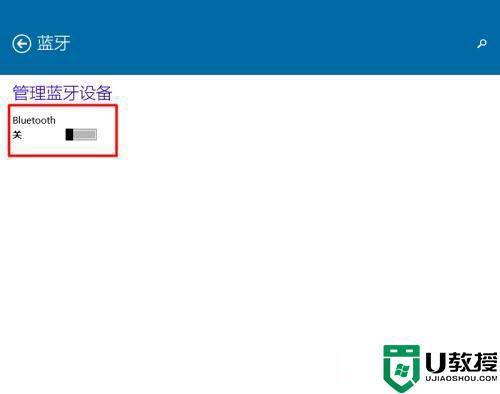
7、我们在右下角也就不会看到蓝牙图标了。
方法二、
1、在电脑设置中我们选择“网络”。
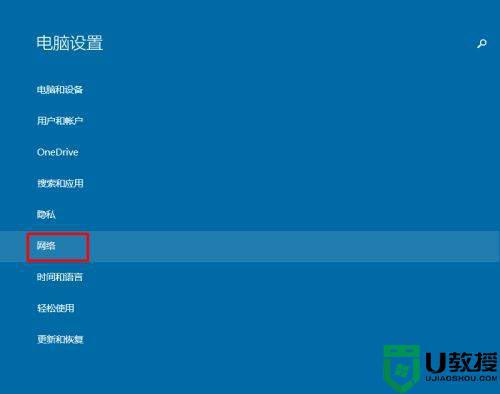
2、在“网络”中我们选择“飞行模式”。
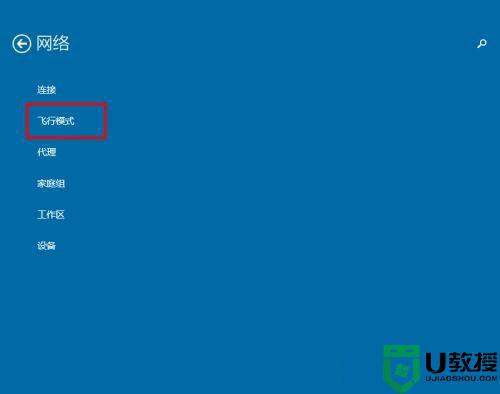
3、在“飞行模式”中我们可以看到我们的蓝牙是打开的。
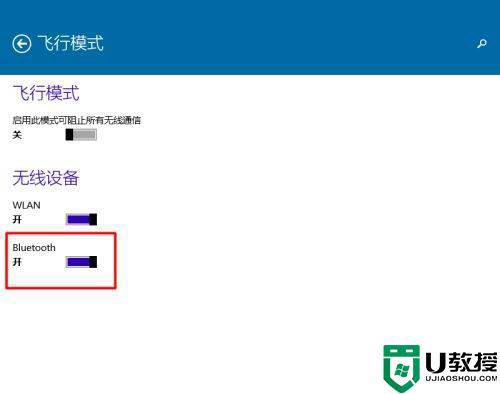
4、我们点击“关闭”就可以把他关闭了。
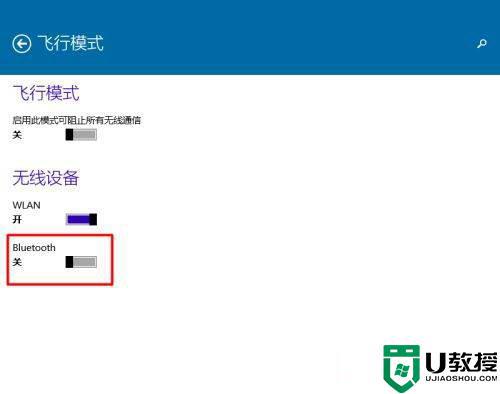
上述就是关于win10蓝牙开启关不掉解决方法了,有遇到这种情况的用户可以按照小编的方法来进行解决,希望能够帮助到大家。