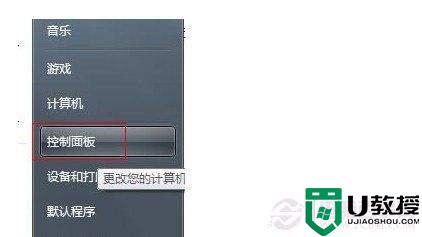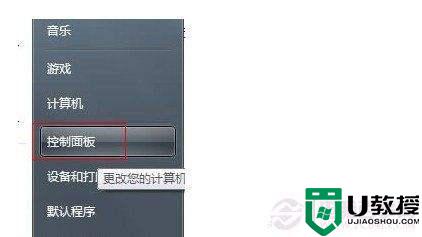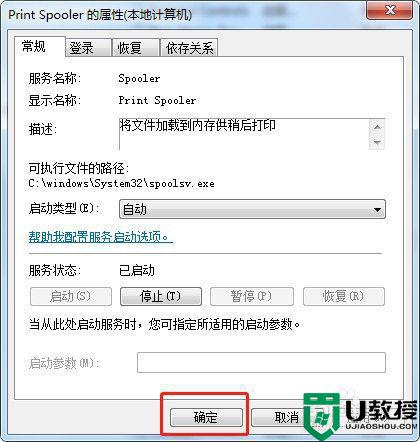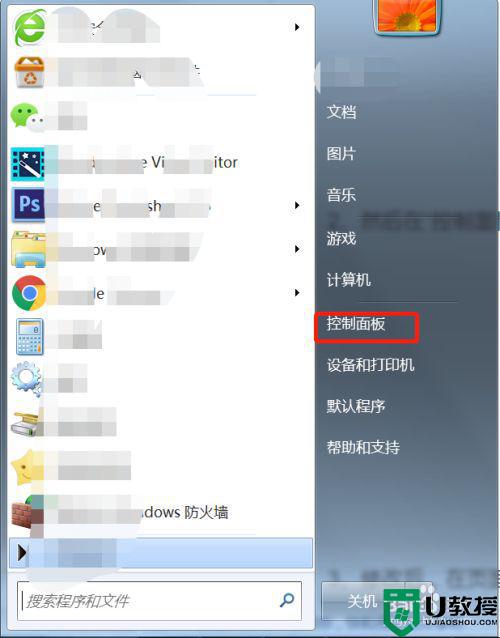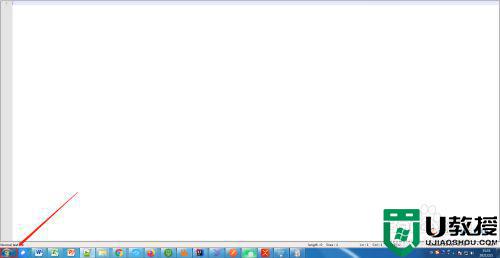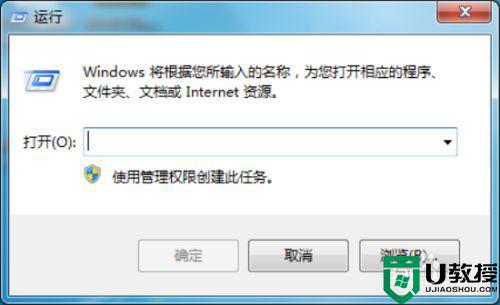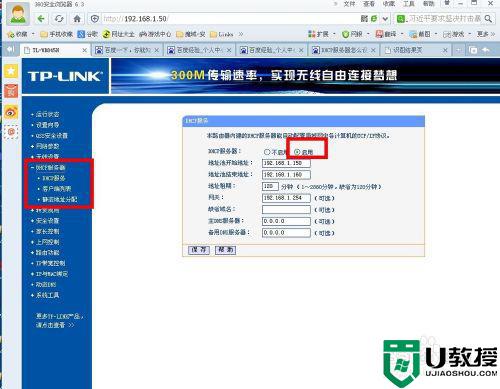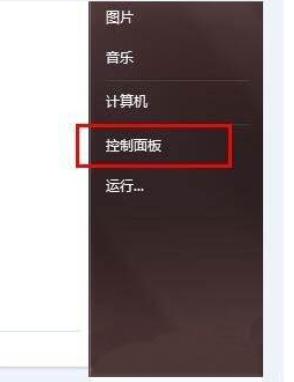windows7怎么开启telnet windows7系统怎么打开telnet服务
在电脑上,telnet服务一般是默认关闭的,但是最近有windows7系统用户想要打开telnet服务,却不知道要怎么开启,该功能是我们在远程登录时要用到的,那么windows7系统怎么打开telnet服务呢,下面小编给大家分享win7开启telnet服务的方法。
推荐系统:系统之家win7旗舰版64位
解决方法:
1、首先进入Win7控制面板,可以从开始里找到或者在桌面上找到计算机,点击进入里面也可以找到控制面板。
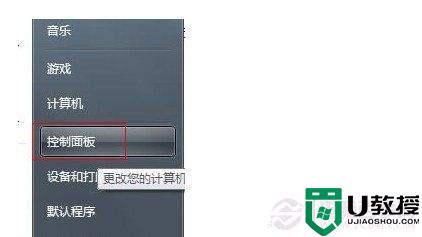
2、进入控制面板后,我们再找到“程序和功能”并点击进入。
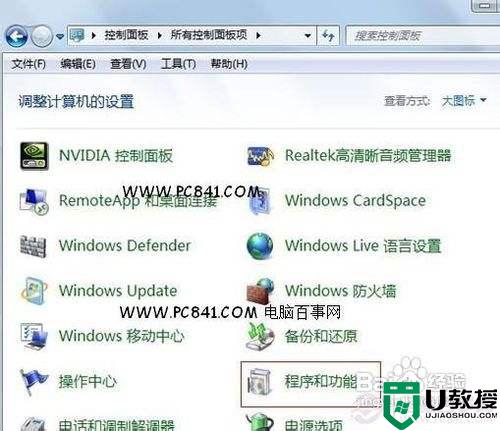
3、进入“程序与功能”面板后,我们在左侧再找到“打开或关闭Windows功能”,并点击进入。
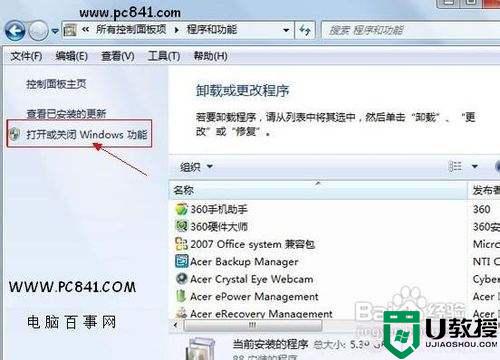
4、最后一步,点击打开或关闭Windows功能会弹出Windows功能对话框,我们在里面找到“Telnet服务器”和“Telne客户端”两项,然后将之前的勾选上即可开启对应服务了,打上勾后,要记得点击底部的确认保存哦。
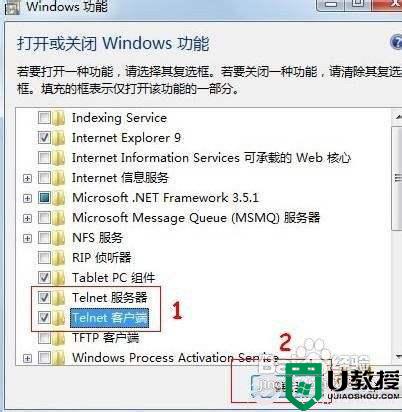
5、通过以上四步我们就可以轻松的开启Win7 Telnet服务了,之后我们还可以进入CMD命令框中检测是否开启成功,关于Win7如何开启Telnet服务就为大家介绍到这里,方法其实很简单,只要进入Windows功能中心开启Telnet服务即可。
以上就是win7开启telnet服务的方法,有不会开启telnet服务的话,可以按上面的方法来进行打开。